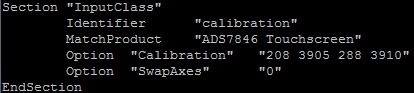3.2inch RPi LCD (C)
| ||
Overview
Introduction
3.2-inch Touch Screen TFT LCD is designed for Raspberry Pi with high-speed SPI transmission.
Features
- 320 × 240 hardware resolution, support touch function.
- Resistive touch control.
- It is compatible and can be directly inserted into any version of Raspberry Pi.
- Support 125MHz high-speed SPI signal transmission, which makes the screen display clear and stable.
- Drivers provided (works with your own Raspbian/Ubuntu/Kali and Retropie system directly).
- Support FBCP software driver, can set the software resolution and dual-screen display.
- Immersion gold process, fine carving.
Touch Driver Installation
The RPi LCD can be driven in two ways:
Method 1. Install the driver to your Raspbian/Ubuntu Mate/Kali and Retropie OS.
Method 2. Use the Ready-to-use image file of which the LCD driver was pre-installed.
Method 1. Driver installation
Please download the bullseye 32bit version of the image on the Raspberry Pi official website. (Raspbian/Ubuntu Mate/Kali or Retropie)
1) Download the compressed image file to the PC, and unzip it to get the .img file.
2) Connect the TF card to the PC, open the Win32DiskImager software, select the system image downloaded in step 1, and click 'Write' to write the system image. ( How to write an image to a micro SD card for your Pi? See RPi Image Installation Guides for more details)
3) Connect the TF card to the Raspberry Pi, and start the Raspberry Pi. The LCD will display after booting up, and then log in to the Raspberry Pi terminal,(You may need to connect a keyboard and HDMI LCD to Pi for driver installation, or log in remotely with SSH.)
4) Then open the terminal of Raspberry Pi to install the touch driver.
git clone https://github.com/waveshare/LCD-show.git cd LCD-show/
Note: The Raspberry Pi must be connected to the network, or else the touch driver won't be successfully installed.
chmod +x LCD32C-show ./LCD32C-show
The touch function will work after restart. For ease of use, you can set the screen orientation, see: #Screen orientation settings.
Notes:
- 1. Executing apt-get upgrade will cause the LCD to fail to work properly. In this case, you need to edit the config.txt file in the SD card and delete this sentence: dtoverlay=ads7846.
- 2. Using Raspbian-lite, the command of the touch driver installation should be:
./LCD32C-show lite
For bullseye 64bit and and Bookworm systems, manual configuration is required as follows: 3.2inch RPi LCD (C) Manual Configuration.
Method 2. Using Ready-to-use image
The image file with the pre-installed driver is located in the IMAGE directory of the CD, or you can download it from #Image. Extract the .7z file and you will get an .img file. Write the image to your micro SD card (How to write an image to a micro SD card for your Pi? See RPi Image Installation Guides for more details). Then insert the card into your Pi, power up, and enjoy it.
Screen Orientation Settings
After installing the touch driver, you can modify the screen rotation direction by running the following commands.
cd LCD-show/ #X can be 0, 90, 180, and 270. Indicates that the LCD rotates 0 degrees, 90 degrees, 180 degrees, and 270 degrees, respectively. #If it is an old version, execute the following code: sudo ./LCD28-show X #If it is a new version, execute the following code: sudo ./LCD28-show-V2 X
The rotation command under Raspbian-lite is as follows:
cd LCD-show/ #X can be 0, 90, 180, and 270. Indicates that the LCD rotates 0 degrees, 90 degrees, 180 degrees, and 270 degrees, respectively. #If it is an old version, execute the following code: sudo ./LCD28-show lite X #If it is a new version, execute the following code: sudo ./LCD28-show-V2 lite X
Touch screen calibration
This LCD can be calibrated through the xinput-calibrator demo. Note: The Raspberry Pi must be connected to the network, or else the program won't be successfully installed.
- Run the following command to install:
sudo apt-get install xinput-calibrator
- Click the "Menu" button on the taskbar, and choose "Preference" -> "Calibrate Touchscreen".
- Finish the touch calibration following the prompts. Maybe rebooting is required to make calibration active.
- You can create a 99-calibration.conf file to save the touch parameters (not necessary if the file exists).
sudo nano /etc/X11/xorg.conf.d/99-calibration.conf
- Save the touch parameters (may differ depending on LCD) to 99-calibration.conf, as shown in the picture:
Control Backlight Brightness with GPIO
Use a 0R resistor or solder to connect this pad.

Execute the following command on the Raspberry Pi terminal to control the backlight brightness:
gpio -g pwm 18 1024 gpio -g mode 18 pwm (the occupied pins are PWM pins) gpio pwmc 1000 gpio -g pwm 18 X (control brightness, the X value is between 0~1024)
Interface
| PIN NO. | SYMBOL | DESCRIPTION |
|---|---|---|
| 1, 17 | 3.3V | Power positive (3.3V power input) |
| 2, 4 | 5V | Power positive (5V power input) |
| 3, 5, 7, 8, 10, 12 | NC | NC |
| 6, 9, 14, 20, 25 | GND | Ground |
| 11 | TP_IRQ | Touch panel interrupt, low level while the Touch Panel detects touching |
| 13 | RST | Reset |
| 15 | LCD_RS | Command/data register selection, low-level select command, high-level select data. |
| 16 | KEY2 | button |
| 18 | KEY3 | button |
| 19 | LCD_SI/TP_SI | LCD display/SPI data input of Touch Panel |
| 21 | TP_SO | SPI data output of Touch Panel |
| 22 | KEY1 | button |
| 23 | LCD_SCK/TP_SCK | LCD display/SPI clock of Touch Panel |
| 24 | LCD_CS | LCD chip selection, low active |
| 26 | TP_CS | Touch Panel chip selection, low active |
Resources
User Manual
Image
Description: if you felt hard to install the driver, try the image with the driver pre-installed.
Driver
The driver can be downloaded from github
git clone https://github.com/waveshare/LCD-show.git
Software
FAQ
{{{5}}}
Since the Raspberry Pi image and version are frequently updated, if you encounter a situation where the LCD cannot be used normally, please download the latest version of the image provided by us or from the official website of Raspberry Pi and install the latest driver provided by us.
- Make sure the hardware connection is correct and the contact is good.
- Make sure that TF card programming is normal.
- When the Raspberry Pi starts normally, the PWR light is always on, and the ACT light is flashing. If it is found that both lights are always on, it may be that the TF card is not successfully programmed to the image or the TF card is in poor contact with the Raspberry Pi.
- It is recommended to use a 5V 2.5A power adapter for the Raspberry Pi. If the Raspberry Pi is powered by the USB port of the PC, the Raspberry Pi may not be able to start normally due to an insufficient power supply.
{{{5}}}
{{{5}}}
200mA.
{{{5}}}
Support
Technical Support
If you need technical support or have any feedback/review, please click the Submit Now button to submit a ticket, Our support team will check and reply to you within 1 to 2 working days. Please be patient as we make every effort to help you to resolve the issue.
Working Time: 9 AM - 6 PM GMT+8 (Monday to Friday)