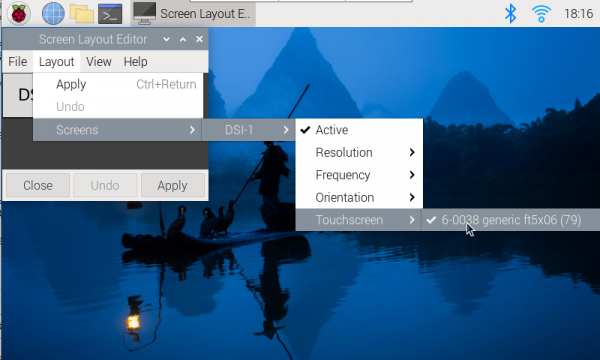4.3inch DSI LCD
| ||
Features
- 4.3inch IPS screen, 800 x 480 hardware resolution.
- Capacitive touch panel, supports 5-point touch.
- Toughened glass capacitive touch panel, hardness up to 6H.
- Supports Pi5/4B/CM4/3B+/3A+/3B/CM3/CM3+/2B/B+/A+.
- Directly drive the LCD by the DSI interface on the Raspberry Pi, with up to 60Hz refreshing rate.
- When working with Raspberry Pi, supports Raspberry Pi OS / Ubuntu / Kali / Volumio and Retropie, driver-free.
- When working with VisionFive 2, supports Debian, single-point touch control, and driver-free.
- When working with Tinker Board 2, support Linux/Android, five-point touch control, and driver-free.
- When working with Core3566, support Debian/Ubuntu, five-point touch control, and driver-free.
- Support brightness adjustable through software control.
Hardware Connection
Work with Pi 4B/3B+/3A+/3B/2B/B+/A+
- Use an FFC cable to connect the 4.3-inch DSI LCD to the 15PIN DSI interface on the Raspberry Pi board.
- For convenience, you can fix the Raspberry Pi on the backside of the 4.3inch DSI LCD with screws and assemble the copper columns. As shown in the figure below:
Working with Pi 5/CM4/CM3+/CM3
- Use a DSI-Cable-12cm cable to connect the 4.3inch DSI LCD to the 22PIN DSI1 interface on the Raspberry Pi board.
- For convenience, you can fix the Raspberry Pi 5 on the backside of the 4.3inch DSI LCD with screws and assemble the copper columns. As shown in the figure below:
Software settings
For Bookworm and Bullseye system
Method 1: Use Raspberry Pi Imager to burn the latest official image
For Raspberry Pi OS/Ubuntu/Kali/Volumio and Retropie systems.
- 1. Connect the TF card to the PC, download and use Raspberry Pi Imager to burn the corresponding system image.
- 2. After the image burning is completed, open the config.txt file in the root directory of the TF card, add the following code at the end of the config.txt, save and safely eject the TF card.
dtoverlay=vc4-kms-v3d #DSI1 Use dtoverlay=vc4-kms-dsi-7inch #DSI0 Use #dtoverlay=vc4-kms-dsi-7inch,dsi0
- 3. Insert the TF card into the Raspberry Pi, power on the Raspberry Pi, and wait for a few seconds normally to enter the display. After the system starts, it can be touched normally.
- Note: For the Bookworm system on the Raspberry Pi 5, it is recommended to manually update to the latest system version and reboot.
Method 2: Use the pre-installed image
1. Select the corresponding Raspberry Pi version image, download and unzip it as .img file.
Raspberry 3/4B/CM4/5 version download: Waveshare DSI LCD - Pi3/4B/CM4/5 pre-installed image
2. Connect the TF card to the PC, format the TF card with SDFormatter.
3. Open Win32DiskImager, select the prepared system image, and click "Write" to start flashing.
4. After the burning is completed, open the config.txt file in the root directory of the TF card, find the line "[all]", according to your screen model, uncomment the relevant lines to enable the DSI screen, and then save and safely eject the TF card.
Note: For Pi5/CM4/CM3+/CM3, since there are two MIPI DSI display interfaces, please make sure to use the correct display interface and instructions, the DSI1 display interface is recommended by default.
Let's take the 8.8inch DSI LCD as an example:
Use DSI1 interface:
#8.8inch DSI LCD dtoverlay=vc4-kms-dsi-waveshare-panel,8_8_inch
Use DSI0 interface:
#8.8inch DSI LCD dtoverlay=vc4-kms-dsi-waveshare-panel,8_8_inch,dsi0
5. Insert the TF card into the Raspberry Pi, power on and start, wait for a few seconds to enter the system display, and the touch function can also work normally.
#Update the system sudo apt-get update sudo apt-get full-upgrade -y #Reboot the system sudo reboot
Adjusting Backlight Brightness
- 1. Open the "Screen Configuration" application;
- 2. Go to "Screen" -> "DSI-2" -> "Brightness", check the backlight brightness you need to set, and finally click "Apply" to complete the backlight setting.
Waveshare also provides a corresponding demo (the demo is only used for Bookworm and Bullseye systems), users can download, install and use in the following way:
wget https://files.waveshare.com/wiki/common/Brightness.zip unzip Brightness.zip cd Brightness sudo chmod +x install.sh ./install.sh
After the installation is completed, you can open the demo in the Start Menu -> Accessories -> Brightness, as shown below:
In addition, you can also control the brightness of the backlight by entering the following command on the terminal:
echo X | sudo tee /sys/class/backlight/*/brightness
Where X represents any number from 0 to 255. 0 means the darkest backlight, and 255 means the brightest backlight. For example:
echo 100 | sudo tee /sys/class/backlight/*/brightness echo 0 | sudo tee /sys/class/backlight/*/brightness echo 255 | sudo tee /sys/class/backlight/*/brightness
Display Rotation
Bookworm Display Rotation
GUI interface rotation
- 1. Open the "Screen Configuration" application;
- 2. Go to "Screen" - > "DSI-1" - > "Touchscreen" and check "6-0038 generic ft5x06(79)"
- 3. Click "Apply" and close the current window. Restart according to the pop-up prompt, and then touch screen select Done.
- 4.Go to "Screen" -> "DSI-1" -> "Orientation", check the direction you need to rotate, and finally click "Apply" to complete the display and touch synchronous rotation.
 -->
-->
Note: Only the Bookworm system supports the above synchronization rotation method. For the Bullseye and Butser systems, manual separate settings for touch rotation are required after displaying the rotation.
lite version display rotation
- 1. Need to modify the /boot/cmdline.txt file:
sudo nano /boot/cmdline.txt
- 2. At the beginning of the cmdline.txt file, add the command for displaying the rotation angle: (Please note, this command needs to be on the same line, with each command separated by a space.)
video=DSI-1:800x480M@60,rotate=90
Change the display rotation angle by modifying the rotate value to 90, 180, or 270.
- 3. Save and restart
sudo reboot
Bullseye/Buster Display Rotation
GUI interface rotation
- 1. Open the "Screen Configuration" application;
- 2.Go to Screen > DSI-1 - - > Orientation, check the direction you need to rotate, and finally click Apply to complete the display rotation.
lite version display rotation
- 1. Need to modify the /boot/cmdline.txt file:
sudo nano /boot/cmdline.txt
- 2. At the beginning of the cmdline.txt file, add the command for displaying the rotation angle: (Please note, this command needs to be on the same line, with each command separated by a space.)
video=DSI-1:800x480M@60,rotate=90
Change the display rotation angle by modifying the rotate value to 90, 180, or 270.
- 3. Save and restart
sudo reboot
Stretch/Jessie Display Rotation
For some older systems, they do not use the vc4-kms-v3d or vc4-fkms-v3d driver modes, and the display rotation method is as follows
- 1. Add a statement to the config.txt file (the config file is located in the root directory of the TF card, i.e., in the /boot folder):
display_rotate=1 #1:90;2: 180; 3: 270
- 2. Save the changes and then reboot the Raspberry Pi
sudo reboot
Touch Rotation
Bookworm Touch
If you use the graphical interface for rotation, you can tick "Touchscreen" in the screen layout editor window to synchronize the touch rotation. Please refer to the previous introduction for how to rotate the screen. For the command line rotation method, please refer to the following text:
1. Create a new file named 99-waveshare-touch.rules
sudo nano /etc/udev/rules.d/99-waveshare-touch.rules
2. Add the following lines as needed:
#90°:
ENV{ID_INPUT_TOUCHSCREEN}=="1", ENV{LIBINPUT_CALIBRATION_MATRIX}="0 -1 1 1 0 0"
#180°:
#ENV{ID_INPUT_TOUCHSCREEN}=="1", ENV{LIBINPUT_CALIBRATION_MATRIX}="-1 0 1 0 -1 1"
#270°:
#ENV{ID_INPUT_TOUCHSCREEN}=="1", ENV{LIBINPUT_CALIBRATION_MATRIX}="0 1 0 -1 0 1"
3. Save and reboot
sudo reboot
Bullseye/Buster Touch
After some systems display rotation, the touch direction is inconsistent, and you need to perform the following operations to perform touch rotation:
1. Install libinput
sudo apt-get install xserver-xorg-input-libinput
If you have Ubuntu or Jetson Nano installed. The installation instruction is
sudo apt install xserver-xorg-input-synaptics
2. Create the xorg.conf.d directory under /etc/X11 (if the directory already exists, proceed directly to step 3).
sudo mkdir /etc/X11/xorg.conf.d
3. Copy the 40-libinput-conf file to the newly created directory
sudo cp /usr/share/X11/xorg.conf.d/40-libinput.conf /etc/X11/xorg.conf.d/
4. Edit the file
sudo nano /etc/X11/xorg.conf.d/40-libinput.conf
#Find the touchscreen section, add the corresponding rotation angle command in it, and save it #90° Right touch rotation: Option "CalibrationMatrix" "0 1 0 -1 0 1 0 0 1" #180° Inverted touch rotation: #Option "CalibrationMatrix" "-1 0 1 0 -1 1 0 0 1" #270° Left touch rotation: #Option "CalibrationMatrix" "0 -1 1 1 0 0 0 0 1" Similar to the position in the following image:
sudo reboot
After completing the above steps, touching will cause a rotation.
Screen sleep
Run the following command on the Raspberry Pi terminal and the screen will go to sleep:
xset dpms force off
Note: This instruction is only available for Bullseye and Buster systems.
Disable touch
At the end of the config.txt file, add the following command corresponding to disabling touch (the config file is located in the root directory of the TF card, which can also be accessed by the command: sudo nano /boot/config.txt):
disable_touchscreen=1
Note: After adding a command, it needs to be restarted to take effect.
Resources
Related resources
Software
FAQ
It is powered by the Raspberry Pi DSI interface, and the power consumption is about 1.2W.
370cd/m²
14.05mm
The default state allows software adjustment, it is recommended to check Adjusting Backlight Brightness, and you can also use the following method for PWM control of the backlight:
Rev2.1 version:
As shown in the figure, first remove the original soldered resistor, then connect the resistor's pad (left pad) to the Raspberry Pi's P1 pin. This allows the GPIO to control the backlight.

- gpio -g pwm 18 0
- gpio -g mode 18 pwm (The occupied pin is the PWM pin)
- gpio pwmc 1000
- Control brightness:
- gpio -g pwm 18 X (X value is between 0~1024, 0 is the darkest, 1024 is the brightest)
PS: The default factory minimum brightness is visible, if you need to completely turn off the backlight to achieve a black screen effect, you can manually change the 100K resistor in the following figure to a 68K resistor:

Rev2.2 version:
As shown in the figure, first remove the original soldered resistor, then connect the resistor's pad (left pad) to the Raspberry Pi's P1 pin. This allows the GPIO to control the backlight.

PS: The default factory minimum brightness is visible, if you need to completely turn off the backlight to achieve a black screen effect, you can manually change the 100K resistor in the following figure to a 68K resistor:

Depending on the system, if the system is in sleep mode, the screen will also turn off. If it's the official system of Raspberry Pi, it's in sleep mode by default after about ten minutes of inactivity.
I. The hardware connection of DSI LCD and Pi5 is as follows:
1. You need to use Pi5-specific DSI Cable (Raspberry Pi official cable or Pi5-Display-Cable-200mm from Waveshare), pay attention to the gold finger orientation.
2. Prioritize the use of the DSI1 interface of the Pi5
If you use DSI0 interface, you need to add dtoverlay=vc4-kms-dsi-7inch,dsi0 in config.txt file.

II. Check DSI LCD version number
1. The latest DSI LCD version compatible with Pi5 is Rev2.2, which can be used directly;
2. If you have a previously purchased product such as Rev2.1 version (or older), due to the Pi5's power detection mechanism, it recognizes the capacitance on the DSI LCD as a false shorted condition and thus does not start the system. For this case, you can manually remove the large capacitors in the following four locations (as shown in the red circle below):

III. Software settings:
Bookworm system for Raspberry Pi. (Note that Pi5 currently only supports Bookworm, not Bullseye or Buster.)
- 1. Connect the TF card to the PC, download and use Raspberry Pi Imager to burn the corresponding system image.
- 2. After the image burning is completed, open the config.txt file in the root directory of the TF card, add the following code at the end of the config.txt, save and safely eject the TF card.
dtoverlay=vc4-kms-v3d #DSI1 Use dtoverlay=vc4-kms-dsi-7inch #DSI0 Use #dtoverlay=vc4-kms-dsi-7inch,dsi0
- 3. After the burning is completed, connect the TF card to the Raspberry Pi, start the Raspberry Pi, and log in to the terminal of the Raspberry Pi (you can connect the Raspberry Pi to the HDMI display or use ssh to log in remotely).
#Update the system sudo apt-get update sudo apt-get full-upgrade -y #Reboot the system sudo reboot
- 4. Wait for the system to reboot, it will be able to display and touch normally.
Note: If you use the DSI0 interface, you need to use the command dtoverlay=vc4-kms-dsi-7inch,dsi0
If you encounter this phenomenon as shown in the figure below, you can try it by following the steps below:

1. Run the following command:
sudo rpi-update pulls/6417
2. Call the config file instead:
dtoverlay=vc4-kms-dsi-waveshare-800x480
You can also refer to the update of this page to see if this solves the problem: https://github.com/raspberrypi/linux/issues/6414
Support
Technical Support
If you need technical support or have any feedback/review, please click the Submit Now button to submit a ticket, Our support team will check and reply to you within 1 to 2 working days. Please be patient as we make every effort to help you to resolve the issue.
Working Time: 9 AM - 6 PM GMT+8 (Monday to Friday)