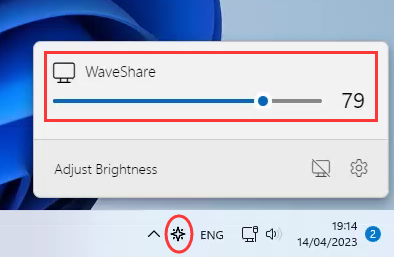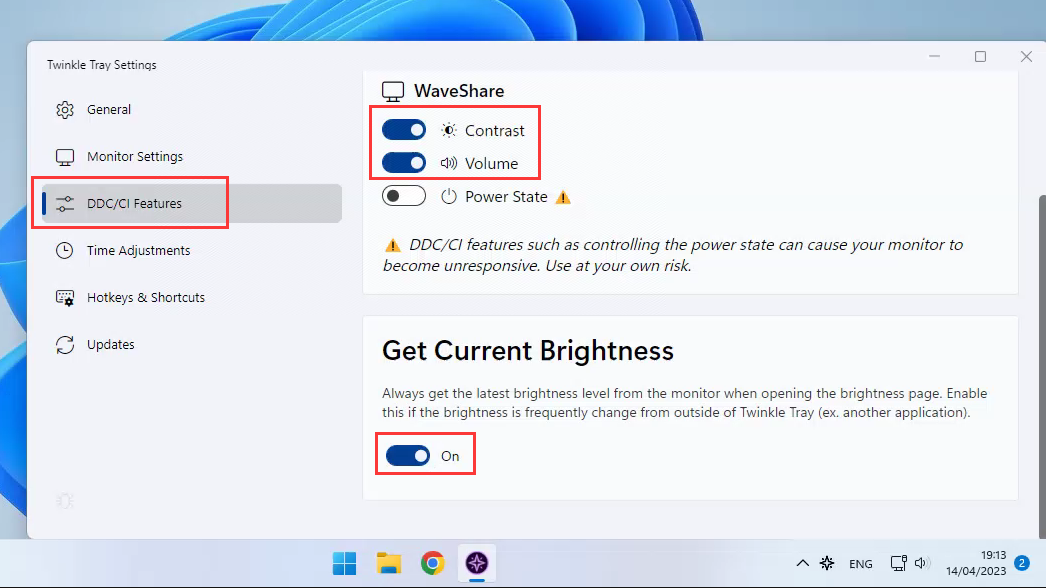15.6inch HDMI LCD
| ||
Overview
Introduction
15.6inch IPS screen, 1920 x 1080 high resolution. Toughened glass cover. Supports Multi mini-PCs, and multi systems.
Features
- 15.6-inch IPS screen, 1920 × 1080 ultra-clear resolution.
- 10-point capacitive touch control, tempered glass capacitive touch panel with 6H hardness.
- Support Raspberry Pi OS / Ubuntu / Kali and Retropie when used with Raspberry Pi.
- Supports Windows 11 / 10 / 8.1 / 8 / 7 when used as a computer monitor.
- Multi-language OSD menu support (can be used for power control, adjusting brightness/contrast, etc.)
- With a 3.5mm audio jack and support for HDMI audio output.
Working with Raspberry Pi
Support Raspberry Pi OS/Ubuntu/Kali and Retropie system.
1. Please download the latest version of the image from Raspberry Pi official website.
2. Download the compressed file to the PC and extract it to get the .img file.
3. Connect the TF card to the PC, and use the SDFormatter software to format the TF card.
4. Open the Win32DiskImager software, select the system image prepared in step 1, and click "write" to program the system image.
5. After the programming is completed, open the config.txt file in the root directory of the TF card. Please add the following code at the end of config.txt, save and safely eject the TF card, and then insert the TF card into the Raspberry Pi.
hdmi_group=2
hdmi_mode=82
hdmi_cvt 1920 1080 60 6 0 0 0
6. Connect the 12V power supply to the DC interface of the LCD, and you can see that the LCD backlight is lit normally.
7. Connect the Touch port of the LCD to the USB port of the Raspberry Pi, and the HDMI port of the LCD to the HDMI port of the Raspberry Pi.
8. Power on the Raspberry Pi and wait for a few seconds to display normally.
Linux Software Dimming
- Using the DDC/CI demo, here we take the ddcutil tool as the example:
#Install ddcutil tool:
sudo apt-get install ddcutil -y
#Detect whether it supports DDC/CI monitors:
sudo ddcutil detect
#Adjust the monitor brightness, <value> needs to modified as 0-100.
sudo ddcutil setvcp 10 <value>
For more ddcutil function commands, you can refer to http://www.ddcutil.com/commands/.
Working with Horizon Sunrise X3 Pi
Support Ubuntu20.04 system.
Please download the ubuntu20.04 image from here, and then program the system according to the user manual.
- How to use:
- 1) Connect the 12V power supply to the DC port of the LCD, and you can see the LCD backlight is on.
- 2) Connect the HDMI interface of the X3 Pi to the USB interface of the LCD.
- 3) Connect the HDMI interface of the X3 Pi to the HDMI interface of the LCD.
- 4) Connect the 5V power supply to the X3 Pi and power on it.
Note:
- If you connect the LCD after booting X3 Pi, and there is no image on the LCD, you need to reboot the X3 Pi.
Working with PC
Support PC Windows 11/10/8.1/8.7
Usage steps:
1) Provides 12V to the DC port of the LCD and you can see its backlight is on.
2) Connect the TOUCH port of the LCD to the USB port of the PC. Please wait for seconds and Windows can automatically recognize the touch function.
3) If you want to use HDMI communication, you can use the HDMI port of the LCD to the PC, and you can see the LCD display normally after a few seconds. If you want to output the audio, you can connect 3.5mm earphones to the HP audio port.
Note:
1) When the PC is connected to multiple monitors at the same time, the cursor on the main monitor can only be controlled through the LCD, so it is recommended to set the LCD as the main monitor.
2) Some PCs do not support plug-and-play with HDMI devices. Generally, they can be used normally after restarting the system.
3) The HP audio output can be used normally only during HDMI communication.
Windows Software Dimming
- 1. Download and install the DDC/CI application, for example, the open-source Twinkle Tray.
- 2. Open the software dimming icon, it will recognize the Waveshare monitor and adjust the monitor backlight brightness by sliding the scroll bar.
- 3. You can also enter the DDC/CI application settings interface to enable contrast adjustment, volume adjustment, and other functions.
Keys
- Power: Turn on/off LCD. Switch the backlight power on and off. If you do not need to use the LCD for a long time, you can use this button to turn off the backlight and reduce power consumption.
- Menu: Open OSD Menu/OK. Press the key to open the OSD menu. When using the menu, it can also be used as a confirmation button.
- Up/Left: Direction buttons
- Down/Right: Direction buttons
- Exit: Return
Screen installation reference instructions
The LCD on the screen and the touchpad are bonded using double-sided tape. To prevent the LCD and touchpad from peeling off in certain special situations (such as when the screen is tilted for installation), the screen needs to be supported during installation. The following is a reference example
Note: The assembly materials used below are not included in the shipped kit! ! This is only for installation reference and material reference.
Reference Drawing
Part Name:
1. Equipment case (it is recommended to use aluminum plate, or acrylic plate. If the material is acrylic plate, it can be shaped like a step as shown in the picture, or it can be split into two pieces)
2. Countersunk head machine screw
3. Copper pillar
4. Adhesive-backed sponge
5. Base plate (if it is an acrylic plate, it is recommended that the thickness is 5mm or more)
6. Round head machine screw
7. HDMI LCD
Assembly Instructions
1. Fix the copper pillar ③ to the back of the equipment case ① with the countersunk screws ②, then embed the HDMI LCD ⑦ into the equipment case ① and bond it firmly. It is recommended that the shell ① be be shaped like a step as shown in the picture, so that the TP cover plate is embedded in the case and is flush with the top surface of the case.
2. Attach an adhesive-backed sponge ④ of appropriate thickness to the acrylic plate ⑤. Pay attention to the position where it is attached to avoid the PCB board. Finally, fix it on the copper pillar ③ with round head screws ⑥, and ensure that the sponge completely fits the back of the LCD screen after assembly.
3. Holes need to be made on the base plate to avoid the components on the PCB board to facilitate the connection between the interface and the device.
Note: The LCD display surface cannot be installed parallel to the ground, otherwise it will fall off under the action of gravity. In addition, when it is necessary to install at an angle, the angle between the back of the LCD screen and the horizontal direction must be at least less than 75 degrees.
3D Structure Diagram
Resources
Related materials
Software
FAQ
Add the following command to /boot/config.txt:
disable_splash=1
{{{5}}}
Replace the custom image with the image in this directory /usr/share/plymouth/themes/pix/splash.png.
{{{5}}}
Raspberry Pi Long-press Right-click Software Installation
Test environment: 2022-04-04-raspios-bullseye-armhf 32-bit system.
Models supported: Supports Waveshare DSI LCD, DPI LCD, and HDMI LCD capacitive touch screen series 32-bit systems, while 64-bit systems are not supported by default
wget https://files.waveshare.com/upload/1/18/Evdev-right-click-emulation.zip
unzip Evdev-right-click-emulation.zip
cd evdev-right-click-emulation
sudo apt install build-essential libevdev2 libevdev-dev -y
sudo cp 'out/evdev-rce' '/usr/local/bin/'
sudo chmod +x '/usr/local/bin/evdev-rce'
Enter the command:
sudo evdev-rce
After running, you can touch and long press to realize the right-click function.
Set up Pi User to Run
sudo usermod -G 'input' -a pi
echo 'uinput' | sudo tee -a /etc/modules
sudo nano /etc/udev/rules.d/99-uinput.rules
Add following in 99-uinput.rules file.
KERNEL=="uinput", MODE="0660", GROUP="input"
Save it and run it in the terminal.
sudo udevadm control --reload-rules sudo udevadm trigger
Then reboot:
sudo reboot
Run after reboot (no sudo needed at this point).
evdev-rce
After running, you can touch and long press to realize the right-click function.
Set Startup
Enter in the terminal.
sudo mkdir ~/.config/autostart sudo nano ~/.config/autostart/right_click.desktop
Add the following in right_click.desktop.
[Desktop Entry] Version=1.0 Type=Application Name=evdev-rce GenericName=Enable long-press-to-right-click gesture Exec=env LONG_CLICK_INTERVAL=1000 LONG_CLICK_FUZZ=200 /usr/local/bin/evdev-rce Terminal=true StartupNotify=false
If you want to modify the sensitivity, you can modify the two parameters: LONG_CLICK_INTERVAL=1000, LONG_CLICK_FUZZ=200.
It depends on the system, if the system has hibernation, the screen will also be black. If it is the official system of Raspberry Pi, the default is about ten minutes without action to have hibernation.
The 15.6inch HDMI LCD is powered from two interfaces, one is the POWER interface, which needs to be connected to the 12V 1A power adapter, and the working current is about 12V 340~500mA during normal operation.
The other is the TOUCH interface, which usually needs to be connected to the USB port of the host computer, and the working current is about 5V 80mA through the USB port.
Remove the triode shown in the figure below, and solder the PWM pin on the pad indicated by the arrow on the right

Execute the following command on the Raspberry Pi terminal:
gpio -g pwm 18 0 gpio -g mode 18 pwm (occupied pins are PWM pins) gpio pwmc 1000 gpio -g pwm 18 X (X ranges from 0 to 1024), 0 is the brightest, 1024 is the darkest
12V 1A outer diameter 3.5 and inner diameter 1.35. If you want to use other power supplies, you need to ensure that the power supply ripple is within ±5%
Support
Technical Support
If you need technical support or have any feedback/review, please click the Submit Now button to submit a ticket, Our support team will check and reply to you within 1 to 2 working days. Please be patient as we make every effort to help you to resolve the issue.
Working Time: 9 AM - 6 PM GMT+8 (Monday to Friday)