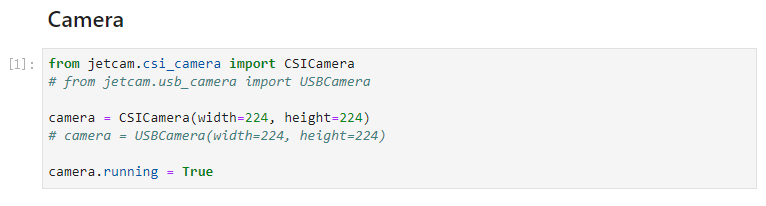JetRacer Pro 2GB AI Kit
| ||
Introduction
This is an AI Racing Robot kit based on the Jetson Nano 2GB Developer Kit. Supports deep learning, auto line following, autonomous driving, and so on.
Notice
The Jetson Nano 2GB Developer Kit is not included in the Acce Kit, you need to buy it separately.
We do not provide batteries in the AI Kit or the Acce Package because of the shipping policy, you need to buy batteries in the local market.
User Guides
1. Hardware setup
2. Software setup
【Note】 The software part of this guide is mostly based on NVIDIA JetRacer wiki
- Step 1. Write JetRacer image to SD card
- You need to prepare an SD card which should be at least 64G
- Download the JetRacer image and unzip it.
- Connect the SD card to the PC via a card reader
- User Etcher software to write the image (unzip above) to the SD card.Click here to download Etcher software
- After writing, eject the SD card
- Step 2. Startup Jetson Nano Developer Kit
- Insert SD card to SD card slot of Jetson Nano (slot is under Jetson Nano board)
- Power on JetRacer AI Kit, and connect the micro USB interface of Jetson Nano Developer Kit to your PC
【Note】You had better test the Jetson Nano Developer Kit before you assemble JetRacer
- Step 3. Connect JeRacer to WIFI
All the examples use WIFI, we need to connect JetRacer to WIFI first.
- Open a browser (we recommend you use Chrome) and navigate to 192.168.55.1:8888
- Sign in with default password jetbot
- Open a terminal in Jupyter Lab by click File -> New -> Terminal
- In the terminal, type the following command to list available WiFi networks, and find the ssid_name of your network. You can also skip this step if you know the available network.
sudo nmcli device wifi list
- Connect to the selected WIFI network. Please replace the <ssid_name> and <password> to the actual name and password.
sudo nmcli device wifi connect <ssid_name> password <password>
- After getting the successful information, please check the ip_addtess of the Wlan0 interface by the following command
ifconfig
- Step 4. Connect to JetRacer over WIFI
- Unplug the USB cable from Jetson Nano
- Power off and restart Jetson Nano. After normal startup, the OLED screen will display the IP address of the car.
- Enter http://<jetson_ip_address>:8888 in the browser address bar to connect to the car, where jetson_ip_address is the actual IP displayed on the OLED, for example: 192.168.32.10:8888
- Login to Jupyter Lab with password jetson
- Step 6. Configure power mode
To ensure that the Jetson Nano doesn't draw more current than the battery pack can supply, place the Jetson Nano in 5W mode by calling the following command
- You need to launch a new Terminal and enter the following commands to select 5W power mode
sudo nvpmodel -m1
- Check if the model is correct
sudo nvpmodel -q
- Also display on the OLED
MODE: MAXN
3. Examples
Basic motion
- Enter http://<jetbot_ip_address>:8888 in the browser address bar to connect to the car, open /jetracer/notebooks/ on the left. Open the basic_motion.ipynb file.
- Files with lpynb suffix are lpython Notebook files, including comment text and python programs. You can run a single-segment program by clicking Run->Run Select Cells or clicking the Run shortcut icon ▶.
- 【Note】 There are detailed program notes in the text. Read the notes carefully to understand the program functions.
- When running the statement car. steering = 0, the car steering will turn. 0 means forward, 1 means the wheel goes to the far left, -1 means the wheel goes to the far right. Change the wheel to different directions to different values, the value range is [-1,1].
- After running this program, the steering gain car.steering_gain and the steering initial displacement car.steering_offset will be output.
- The steering gain car.steering_gain can represent the maximum angle the wheel can turn.
- The initial steering displacement car.steering_offset can represent the initial offset of the wheels. When car. steering = 0, when the car does not run in a straight line, you can adjust the length of the steering rod or modify the value of the initial steering displacement to make the car go straight.
- car. throttle is the throttle size, the range is [-1,1], 0 means stop, 1 means forward at maximum speed, and -1 means backward at maximum speed, after modifying the secondary value and running the program, the rear wheel will turn.
- car.throttle_gain is the throttle gain, which can indicate the maximum speed at which the car can move. When car.throttle_gain = 1 and car.throttle = 1, the car can run to the maximum speed.
- Summary: This section mainly teaches how to control the movement of the car. The car is divided into two parts to control, one part is steering to control the car turning, and the other part is the throttle to control the speed of the rear wheels.
- Car.steering_gain controls the maximum rotation range of the wheel, and the initial steering displacement car.steering_offset can compensate for the steering error caused by the mechanical assembly.
- Car.throttle_gain controls the maximum speed range of the rear wheels.
Teleoperations
- Enter http://<jetbot_ip_address>:8888 in the browser address bar to connect to the car, open /jetracer/notebooks/ at the left side. Open the teleoperation.ipynb file.
- Plug the gamepad receiver into the USB port of the computer. [Note] The receiver should be connected to the computer instead of the Jetson Nano. The gamepad needs to be connected to the device that opens the JupyterLab webpage.
- Open the https://html5gamepad.com/ webpage to see if the remote controller is detected. Write down the INDEX value of the corresponding device.
- The value corresponding to pressing the remote controller button will change. Press the name of the corresponding key a few times. (The handle needs to press the home button so that the two lights of the remote control handle are on).
- After running this code, the window will output the buttons corresponding to the gamepad. Note that the index in the program needs to be modified to the value corresponding to the actual remote control handle, and the corresponding INDEX can be seen on the web page just opened. The button icon corresponding to the button pressed will indicate that the button has been pressed.
- The maximum speed of the throttle is set to 0.2 here, to collect data later to limit the speed.
- Set the steering offset to 0.18, this value is adjusted according to the actual situation, until the car can drive in a straight line without steering.
- Modify the axes value to correspond to different buttons, here is set to axes[0], and axes[5] for the convenience of remote control.
- After running the program, you can control the car through the remote control handle. Asex[0] controls the front wheel steering, and Asex[1] controls the rear wheel speed.
- The left joystick controls the steering of the front wheel of the car in the left and right directions, and the right joystick controls the speed of the rear wheels in the up and down direction.
- Note: Due to the ESC, the car needs to double-click the button to reverse. "Forward and reverse with brake" mode adopts a double-click reversing method, that is, when the accelerator stick is pushed from the mid-point area to the reverse area for the first time, the motor just brakes and does not produce reversing action; when the accelerator stick quickly returns to neutral If the motor has stopped at this time, the reverse action will occur. If the motor has not stopped, the vehicle will not reverse, and it is still braking. It is necessary to return the accelerator to the midpoint and push it to the reverse direction. In the reverse zone, the vehicle will only reverse if the motor has stopped at this time. The purpose of this is to prevent the vehicle from reversing by mistake due to repeated braking during driving.
interactive-regression
In this chapter, we also need to collect the data, patrol, and run autonomously to realize the function of autonomous patrolling.
- Enter http://<jetson_ip_address>:8888 in the browser address bar to connect to the car, find / jetracer/notebooks/. Open the interactive-regression.ipynb file.
- In this section, the camera is turned on, and the image resolution is set to 224*224.
- Note: Re-opening after program exit may prompt an error. You need to run this statement to restart the camera.
sudo systemctl restart nvargus-daemon
- Run all program units directly, the last program will display the following interface.
- At this time, you can put the car on the track, and open the teleoperation.ipynb program in the previous section to run, so that the remote control handle can control the movement of the car.
- Control the car to run along the track, every time you move a small position, use the mouse to move to the ideal running path of the car in the picture and click to save the picture and control the car to shoot 10 laps along the track.
- After collecting the data, select the value of epochs as 10, and then click train to train for 10 rounds.
- After training the data, you can click evaluate to evaluate the training model. If there is no problem with the collected data, you can see the ideal direction of the current car position in the leftmost image.
- Note that the collected data needs to move the trolley to different positions, offsets, and directions along the track, and select the farthest point along the ideal path to save it to ensure that the trolley will not leave the track or collide with objects.
Road-following
In this chapter, we use the trained model to implement autonomous driving.
- Enter http://<jetson_ip_address>:8888 in the browser address bar to connect to the car and find jetracer /noteboot/. Open the road_following.ipynb file.
- After the program runs to this section, the model file road_following_model_trt.pth converted and optimized using touch2trt will be produced in the directory. This optimization process may take several minutes to complete.
- Create a car and a camera. If the camera prompts an error, run the following command to restart the camera and run it again.
sudo systemctl restart nvargus-daemon
- This program is to run the output of image processing through the PD control trolley.
The *car.steering_offset parameter is to correct the initial state offset of the car caused by the mechanical error of the car. This parameter needs to be changed to the actual value of the car.
- car.throttle sets the maximum speed for the car to run. If the second value is set too high, the car will easily run off the track.
- Kp, and Kd are PID parameters, and PD adjustment is used here. This parameter can be debugged according to the actual running effect of the car.
Guide of DonkeyCar
- Setup Jetson Nano
- Setup Linux PC
- WEB Control
- Calibrate DonkeyCar
- Teleoperation
- Data Collection
- Train Data
- Auto-Driving
Resources
3D Drawing
Datasheet
FAQ
The account password of the JetRacer system is jetson.
{{{5}}}
The Linux system does not print the input content when entering the password, that is, touch typing is required. Type jetson directly on the keyboard and press Enter.
{{{5}}}
Due to the partition problem, the TF card with the image of the Jetson Nano programmed cannot recognize the drive letter normally on the Windows computer. If you need to reformat it, search for Disk Management in the search bar of Widows and open the Disk Management interface. Find the mobile disk where the TF card is located (be careful not to mistake it for another disk), right-click and select Delete Volume, then create a new volume and format it by default. After the default format, the drive letter of TF will be recognized again. At this time, the space and memory of the TF card are incorrect. Note that you need to use the formatting software to quickly format the new drive letter again. After formatting, if the memory space of the TF card is normal, the new image can be re-programmed normally.
{{{5}}}
Please open the terminal and run the following command to install torch-1.2.0
wget https://nvidia.app.box.com/public/static/06vlvedmqpqstu1dym49fo7aapgfyyu9.whl -O torch-1.2.0a0+8554416-cp36-cp36m-linux_aarch64.whl sudo apt-get install python3-pip libopenblas-base libopenmpi-dev pip3 install Cython pip3 install numpy torch-1.2.0a0+8554416-cp36-cp36m-linux_aarch64.whl --user sudo reboot
Do not forget to reboot at the end.
Support four 18650 batteries (Not included) are used and the voltage of every battery is 3.7V. Generally, the voltage per battery is 4.2V when fully charged. Please use batteries without a protective plate.
BTW, the Power of JetRacer is down when the voltage of the whole system is similar to 9V (it is not accurate), we recommend you charge the batteries if the voltage displayed is lower than 10V.
We recommend you use high-quality batteries like Sanyo or Panasonic.

{{{5}}}
The 8.4V power adapter is used to charge the batteries. DO NOT directly connect it to the Jetson Nano Developer board.
Please make sure that you have installed the codes of Waveshare instead of NVIDIA's. The drive codes of the motor are different between Waveshare's and NVIDIA's. If you have updated the one from NVIDIA, please remove the Jetracer folder and download ours by following step 5.
Support
Technical Support
If you need technical support or have any feedback/review, please click the Submit Now button to submit a ticket, Our support team will check and reply to you within 1 to 2 working days. Please be patient as we make every effort to help you to resolve the issue.
Working Time: 9 AM - 6 PM GMT+8 (Monday to Friday)