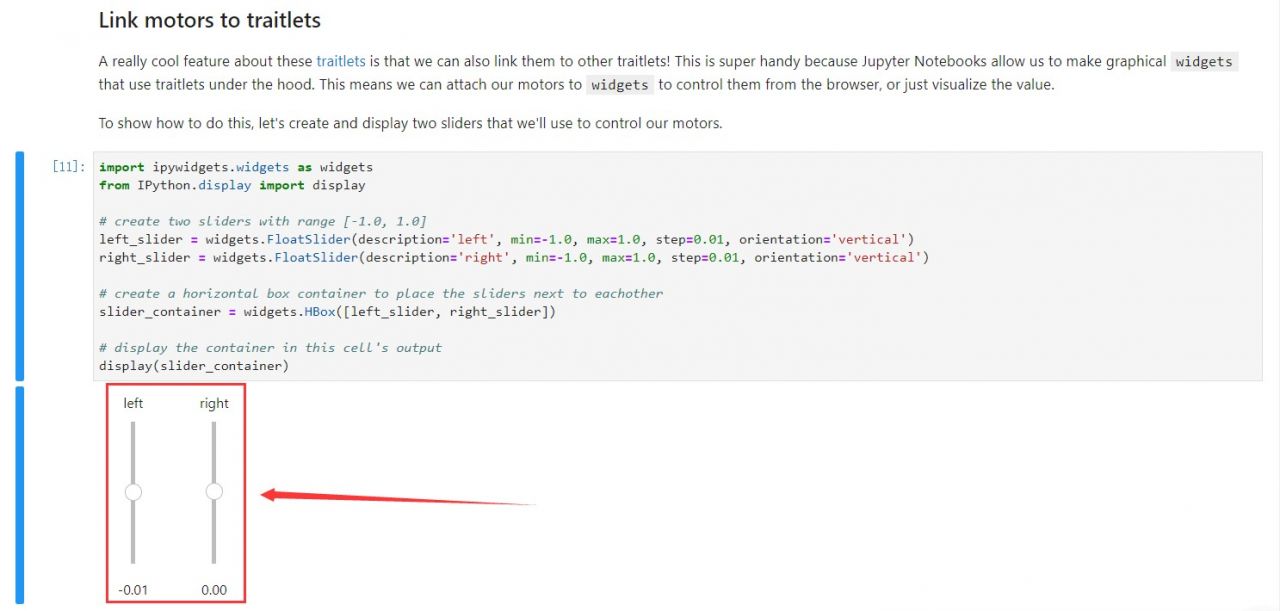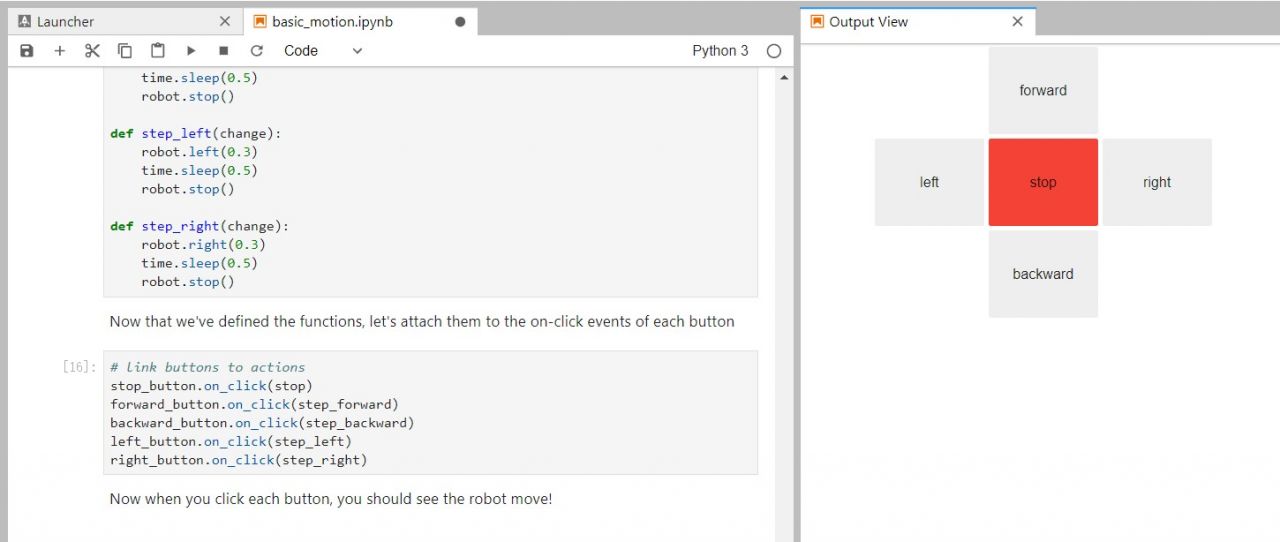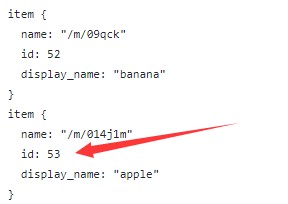JetBot AI Kit
| ||
Overview
This is an AI Robot kit based on Jetson Nano Developer Kit. Supports facial recognition, object tracking, auto line following or collision avoidance and so on.
Features
- Support three 18650 batteries (not included), 7800mAh, up to 12.6V voltage output, and stronger motor power.
- Onboard S-8254AA + AO4407A lithium battery protection circuit, with anti-overcharge, anti-over-discharge, anti-over-current and short-circuit protection functions.
- The onboard APW7313 voltage regulator chip can provide a stable 5V voltage to the Jetson Nano.
- The onboard TB6612FNG dual H-bridge motor driver chip can drive the left and right motors to work.
- Onboard 0.91-inch 128 × 32 resolution OLED, real-time display of car IP address, memory, power, etc.
- The onboard ADS1115 AD acquisition chip is convenient for real-time monitoring of battery power.
Update
The latest Jetson Nano development kit is equipped with Waveshare's JETSON-IO-BASE-A baseboard and NVIDIA's official Jetson Nano module. If the user purchased the Jetbot package with the development kit, we have already set up the development kit, and the SD card has pre-burned the Jetbot image. After the user gets it, they can start it up and test the demo directly.
If you purchased the Jetson Nano NVIDIA official kit or the Waveshare kit by yourself, please check the installation image tutorial first to install the jetbot image on the SD card.
If you purchased another third-party Jetson Nano kit, please purchase a kit that supports SD card booting. The default 16GB eMMC space of the Jetson Nano module is relatively small, which is not enough to install the jetbot image.
User Guides
Install Image
【Note】
- If you purchased the JetBot AI KIT package (latest) directly, the delivered SD card has been pre-burned with the mirror system, you can skip step 1 directly.
- If you purchased an accessory package, please program the image file according to your board.
- The onboard 16GB eMMC of the Jetson Nano module is not enough to program the Jetbot image, please use the expansion solution (U disk or SD card) directly, and reconfigure the Jetbot image.
Step 1: Write JetBot image to SD card
Method 1: Use the Pre-configured Image
- You need to prepare an SD card which should be at least 64G.
- Download the JetBot image unzip it. Click here to download it.
- Connect the SD card to the PC via a card reader.
- User Etcher software to write the image (unzip above) to the SD card. Click here to download Etcher software.
- After writing, eject the SD card.
Method 2: Use Docker to Configure the Image
- Program Jetapck4.5 image
If you are using a U disk extension, please refer to USB Flash Driver Extension Tutorial to program the Jetapck4.5 image.
If you are using SD card expansion, please refer to the relevant information first, modify SD startup, and use method 1 to burn the configured image file.
- Connect to wifi
You can directly refer to step 3 below to connect to wifi.
- Download the JetBot program
Open the terminal and enter the following command:
git clone http://github.com/NVIDIA-AI-IOT/jetbot.git
- Configure the system
Open the terminal and enter the following command:
cd jetbot ./scripts/configure_jetson.sh ./scripts/enable_swap.sh
- Enable all containers
Open the terminal and enter the following command to open all jetbot containers.
cd docker ./enable.sh $HOME
Step 2: Startup Jetson Nano Developer Kit
- Insert SD card to Jetson nano (slot is under Jetson Nano board).
- If you use Waveshare's Jetson Nano Dev Kit, note that the SD card slot is on the baseboard, below the core module to the left.
- If it is NVIDA official kit, the SD card slot is on the back side of Jetson Nano core board.
- Connect the power to Jetson Nano, and then power on it.
- Connect HDMI display (if you don't have HDMI or DP display and want to buy one, recommend our HDMI display), keyboard and Mouse to Jetson Nano Developer Kit
【Note】You had better test the Jetson Nano Developer Kit before you assemble JetBot.
Step 3. Connect Jetbot to WIFI
Since the latter program requires a wireless connection, you need to connect the Jetbot to WIFI first.
Screen operation
- If you have an HDMI screen, keyboard and mouse, etc., plug the device into the jetson nano.
- Log in to the system, the default username and password of the Jetbot system are jetbot.
- The terminal uses the following commands to connect and configure wifi.
sudo nmcli device wifi connect wifi name password wifi password
- Please note that replace the wifi name and wifi password with the actual wifi information to be connected.
- Power off. Assemble the Jetbot trolley. and start Jetson nano. When starting up, the system will automatically connect to WIFI and display the IP address on the OLED display at the same time.
Remote Operation
Jetson's Micro USB port has a default IP address of 192.168.55.1, users without a screen can remotely operate jetson nano through ssh.
- Power on to start jetson Nano.
- Connect the micro USB port of the Jetson Nano to the computer with a USB cable.
- Use putty or Xshell software to ssh 192.168.55.1 IP address to log in to Jetson Nano remotely.
- The default username and password of the Jetbot system are jetbot.
Step 4. Access JetBot via Web
- After networking. You can remove peripherals and power adapter.
- Turn Power switch of Jetbot into On.
- After booting, IP address of OLED can be displayed on OLED.
- Navigate to http://<jetbot_ip_address>:8888 from your desktop's web browser.
- Use the following command to connect WiFi:
sudo nmcli wifi connect wifiname password wifipassword
- Please replace the WiFi name and password with the actual WiFi and password that you want to connect.
- Please power off, install Jetbot, and enable Jetson Nano. It will connect to the WiFi automatically and display the IP address on the OLED display at the same time.
Step 5. Install the latest software
The JetBot GitHub repository may contain software that is newer than that pre-installed on the SD card image. To install the latest software:
- Access Jetbot by going to http://<jetbot_ip_address>:8888
- Launch a new terminal. Default user name and password are both jetbot.
- Click the terminal icon to open a terminal.
- Look at the container ID number of jetbot-display and remember, for example:
sudo docker ps -a
- Disable the jetbot-display service, be careful not to enter the wrong ID, the ID needs to be filled in according to the actual query result.
sudo docker exec -it cb7c81e62985 /bin/bash
- Modify _init_.py document.
cd /opt/jetbot/jetbot sudo vi __init__.py
- Add the following statement at the end of the document and save.
from .ina219 import INA219
- Add ina219.py file
cd /opt/jetbot/jetbot wget https://files.waveshare.com/upload/c/ca/Jetbot-ws-script.zip unzip Jetbot-ws-script.zip sduo mv state.py apps/stats.py
- Install the software again.
cd /opt/jetbot python3 setup.py install exit
- When you reboot, Please do not enter the wrong ID, which needs to be filled according to the actual result.
sudo docker restart 198acf2fea98
Step 6. Configure Power Mode
- The following command can be used to switch the power consumption mode of Jetson Nano to 5W mode to ensure that the battery pack can supply power normally.
- Open the browser http://<jetbot_ip_address>:8888 to connect to the car, and start another terminal.
- Switch to 10W power mode.
sudo nvpmodel -m0
- Check to make sure the JetBot is in 10W power mode.
nvpmodel -q
Additional Function 1: Enable Graphical Desktop
- By default, the Jetbot system disables the graphical interface. If you need to enable the graphical desktop, you can use the terminal, enter the following commands and restart to take effect.
sudo systemctl set-default graphical.target
Additional Function 2: Expanding the Jetbot Image
This expansion method is for the SD card or U disk with enough space, but the space allocated after the image is programmed is smaller than the space of the actual storage device. The reason for this is that the provided Jetbot image file is based on a 32G SD card configuration, resulting in a fixed partition and capacity size. The file system can be expanded to the full storage space size through the expansion script, Open a terminal and enter the following command
cd /usr/lib/nvidia/resizefs/ sudo chmod 777 nvresizefs.sh sudo ./nvresizefs.sh sudo reboot
Basic motion
- Access jetbot by going to http://<jetbot_ip_address>:8888, navigate to ~/Notebooks/basic_motion/
- Open basic_motion.ipynb file and following the notebook.
【Note】You can click icon ▶ to run codes, or select Run -> Run Select Cells. Make sure the JetBot has enough space to run.
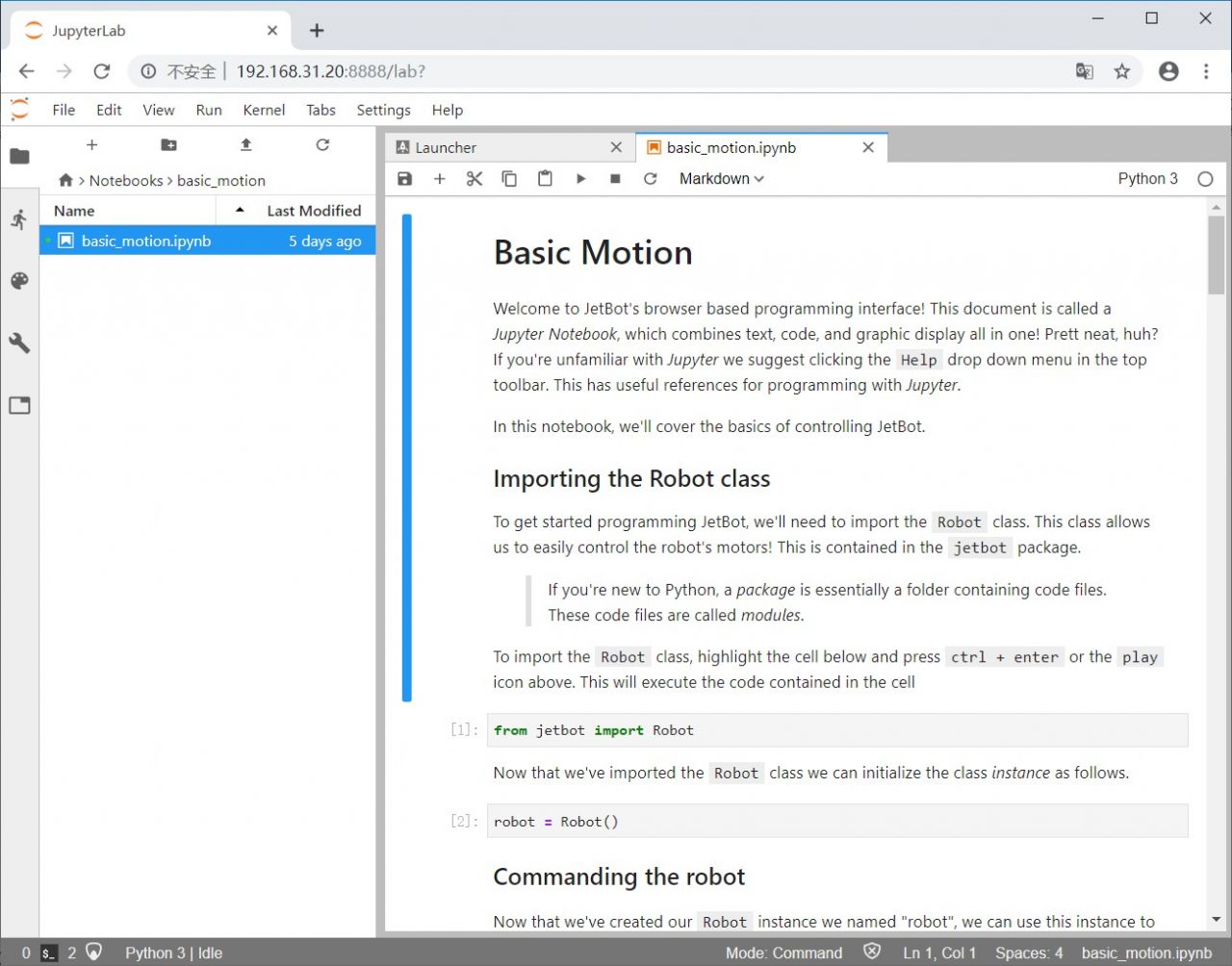
- When running robot.left(speed=0.3), the car will turn left in a circle (need to ensure that the car has enough space to move). If the car does not turn left, it may be that the wiring is wrong, and you need to check it again.
- After running this program, two sliders on the left and right will be output. Drag the slider to change the speed of the left and right clicks.
- After running this code, you can control the front, back, left and right movement of the car through the web buttons. [Note] You can open the output window as a new page by right-clicking the code ->Create New View for Output.
- This code uses "heartbeat" to maintain the normal operation of the car. After dragging the slider to reduce the heartbeat frequency, the car will stop rotating.
Teleoperations
- Access JetBot by going to https://<jetbot_ip_address>:8888, navigate to ~/Notebooks/teleoperation/.
- Open teleoperation.ipynb file and following notebook.
- Connect USB adapter to PC.
- Go to https://html5gamepad.com, check the INDEX of Gamepad.
- Before you run the example, let's learn how the gamepad work.
- The gamepad included supports two working modes. One is PC/PS3/Andorid mode and another is Xbox 360 mode.
- The gamepad is set to PC/PS3/Andorid mode by default, in this mode, the gamepad has two sub-modes. You can press the HOME button to switch it. In Mode 1, the front panel lights on only one LED, the right joystick is mapped to buttons 0,1,2 and 3, and you can get only 0 or -1/1 value from the joysticks. In Mode 2, the front panel lights on two LEDs, the right joystick is mapped to axes[2] and axes[5]. In this mode, you can get No intermediate values from joysticks.

- To switch between PC/PS3/Andorid mode and the Xbox 360 mode, you can long-press the HOME button for about 7s. In Xbox mode, the left joystick is mapped to axes[0] and axes[1], right joystick is mapped to axes[2] and axes[3]. This mode is exactly what the NVIDIA examples use. We recommend you to set your gamepad to this mode when you use it. Otherwise, you need to modify the codes.
- Modify the index. Run and test Gamepad.
- Modify axes values if required, here we use axes[0] and axes[1]
- At this point, the window will display the picture captured by the current camera.
- "Heartbeat" check, the car will stop automatically when the car is disconnected from the network.
- Control the car to take pictures by pressing the button. You can choose different buttons by changing the button. Here, buttons[0] is selected for the convenience of control.
- After running the program, you can control Jetbot through the remote control handle. Asex[0] controls the left wheel, Asex[1] controls the right wheel, button[0] controls the camera, the left image shows the real-time camera image, the right is the captured image, and the image is saved in the snapshots file.
Collision_avoidance
In this example, we'll collect an image classification dataset that will be used to help keep JetBot safe! We'll teach JetBot to detect two scenarios free and blocked. We'll use this AI classifier to prevent JetBot from entering dangerous territory.
- Step 1. Collect data on JetBot
- Access JetBot by going to https://<jetbot_ip_address>:8888, navigate to ~/Notebooks/collision_avoidance/.
- Open data_collection.ipynb file and following notebook.
- After running the program, the interface as shown in the figure appears, put the car in a different position, and click "add free" if there is no obstacle in front of the car. If there is an obstacle in front of the car, please click "add blocked". The captured pictures will be saved in the dataset folder, and as many pictures of various situations as possible will be taken. You can try different orientations, brightness, object or collision types (walls, ledges, etc.), and can try untextured floors/objects (patterned, smooth, glass, etc.).
- The more scene data the car collects, the better the obstacle avoidance effect will be. Therefore, it is very important to obtain as much different data as possible for the obstacle avoidance effect. Generally, at least 100 pictures are required for each situation.
- Finally, run the program to package the pictures. After packaging, a dataset.zip compressed file will appear in the current directory.
- Access JetBot by going to https://<jetbot_ip_address>:8888, navigate to ~/Notebooks/collision_avoidance/
- Open and follow the tain_model.ipynb notebook.
- If you already have the dataset.zip file you just compressed, you do not need to run this statement to decompress it, otherwise you will be prompted to overwrite the existing file.
- When the program runs here, the alexnet model will be downloaded, and the download time is a bit long. After downloading the program, an alexnet-owt-4df8aa71.pth file will appear in the /home/hetbot/.torch/models directory.
- Finally, run the program to train the neural network, and the running time is relatively long. After the training is completed, a best_mode.pth file will appear in the current directory.
- Access JetBot by going to https://<jetbot_ip_address>:8888, navigate to ~/Notebooks/collision_avoidance/
- Open and follow the live_demo.ipynb notebook.
- After running the program, the camera live image and a slider are displayed. Intermodulation represents the probability of encountering an obstacle, 0.00 means that there is no obstacle ahead, and 1.00 means that the obstacle ahead needs to be turned to avoid.
- Here, adjust the speed a little to avoid hitting the obstacles too fast. If obstacle avoidance cannot be achieved in some places, it is recommended to collect more data.
- [Note] Some statements may take a long time to run. There is a program running promptly in the upper right corner of JupyterLab. When the small dot is black, it means the program is running, and white means it is idle.
Object-detection
The current image of the latest jetpack4.5 does not support the target tracking demo.
In this chapter we demonstrate how to use jetbot to track objects, we use a pre-trained coco dataset neural network that can detect 90 different objects. Including people (index 0), cups (index 47), apples (index 54) and other objects. For specific objects that can be detected, you can refer to data list
- Enter http://<jetbot_ip_address>:8888 in the browser to connect to the car, open Notebook/object_following/ on the left side and the live_demo.ipynb file.
- Before running the program, you need to download the pre-trained ssd_mobilenet_v2_coco.engine model, decompress it, and copy it to the current folder directory.
- It should be noted that the program in this chapter needs to use the module established in the previous chapter for autonomous obstacle avoidance, and the car needs to be performed in the same environment.
- Before running this code, you need to put the detection object in front of the camera. The detected coco objects are output after running the program. Empty data [[ ]] is output if no object is detected. The output information can be seen through the table lookup that an apple has been detected, and the apple's ID is 53. If multiple objects are detected at the same time, multiple messages are output.
After running the program, the output is as shown in the figure, a blue box is drawn around the detected object, and the target object (jetbot follows the target) will display a green frame.
- You can adjust the speed and turn gain appropriately to avoid the jetbot running too fast.
- When jetbot detects the target, it will turn to the target, if blocked by an obstacle, jetbot will turn left.
Line tracking
In this chapter, we will use data collection, link tracking, and auto-detecting to realize the robot auto line-tracking function.
- Step 1. Collect data by JetBot
- Access JetBot by going to https://<jetbot_ip_address>:8888, navigate to ~/Notebooks/road_following/
- Open data-collection.ipynb file.
- Running the codes and a video is played, you can follow it.
- On the image captured by the camera, there are a green point and a blue line. The point and line are the expected road that the Robot runs.
- The content below is similar to [#3. Teleoperation], modify the index and axes values.
【Note】The axes keys here must be analogized by Wie, that is, decimals can be output. If you use the gamepad we configured, you need to press the HOME button to switch the mode. Make the indicator light in the state of two lights.
- Modify button value for capturing. (you can also keep the default setting).
- Collecting data. Set JetBot to different places of the lines, and use Gamepad to move the green point to the black line. The blue line is the way Jetbot expected to run. You can press the capture button to capture a picture. You should collect pictures as soon as possible, the count shows the amount of pictures captured.
【Note】If Gamepad is inconvenient for you, you can set the position of the green point by dragging the steering and throttle sliders.
- Save pictures
- Access Jetbot by going to https://<jetbot_ip_address>:8888, navigate to ~/Notebooks/road_following/
- Open train_model.ipynb file.
- If you use the data collected above, you needn't unzip files next.
- If you use external data, you need to modify the name road_following.zip to the corresponding file name.
- Download Model
- Train model, it will generate best_steerin_mdel_xy.pth file.
- Step 3. Road following
- Access Jetbot by going to https://<jetbot_ip_address>:8888, navigate to ~/Notebooks/road_following/.
- Open live_demo.ipynb file.
- Load model and open camera for living video.
- You can drag the sliders to modify the parameters.
- x, and y are forecast values. Speed is the VSL of jetbot, steering is the steering speed of jetbot.
- Move Jetbot by changing the speed gain.
- 【Note】 You cannot set the speed gain too high, otherwise, JetBot may run fast and go off the rail. You can also set the steering smaller to make the motion of jetbot much more smooth.

Resources
- JetBot AI Kit: ROS
- JetBot AI Kit Assemble Manual
- Schematic of JetBot expansion board
- JetBot 3D Drawing
- SSD-Mobilenet-v2_coco
- SSD-Mobilenet-v2_coco(new)
- File:ped-100.tar.gz
- GoogleNet
- Facenet
Development Resource
Jetson Official Resources
- Jetson Nano Developer Kit User Guide
- Jetson Nano Get Start
- Jetson Nano 3D Drawing
- Jetson Nano Deverloper Kit 3D Drawing
- Jetson Download Center
- Jetson Nano Forum
- Jetson Github
FAQ
Support three 18650 batteries (NOT included) and the voltage of every battery is 3.7V. Generally, the voltage per battery is 4.2V when fully charged. Please use batteries without a protective plate.
BTW, the Power of JetBot is down when the voltage of the whole system is similar to 9V (it is not accurate), we recommend you charge batteries if the voltage displayed is lower than 10V.
We recommend you use high-quality batteries like Sanyo or Panasonic.

{{{5}}}
When the motor rotates in the wrong direction, check whether the motor wires are reversed.
{{{5}}}
The 12.6V power supply cannot directly supply power to the Jetson Nano. It is used to plug into the 12.6V port on the expansion board, charge the battery, and then power the Jetson Nano from the battery. Please do not directly connect to Jetson Nano. If you need to buy a Jetson nano power supply, you can click here to get it.
{{{5}}}
The charging indicator is on the charger, the green light is full, and the red light is charging.
{{{5}}}
The account and password of the JetBot system are jetbot.
{{{5}}}
The Linux system does not display the input content when entering the password. Please enter jetbot directly on the keyboard and press Enter.
{{{5}}}
The driver board has a protection circuit. If this is your first time installing the battery or if the battery has been removed, please note that connecting the power supply for delivery must charge the Jetbot for a few seconds to activate the circuit before normal operation.
{{{5}}}
Due to the partition problem, the TF card with the image of the Jetson Nano programmed cannot recognize the drive letter normally on the Windows computer. If you need to reformat it, search for Disk Management in the search bar of Windows and open the Disk Management interface. Find the removable disk where the TF card is located (be careful not to mistake it for another disk), right-click and select Delete Volume, then create a new volume and format it by default. After the default format, the drive letter of TF will be recognized again. At this time, the space and memory of the TF card are incorrect. Note that you need to use the formatting software to quickly format the new drive letter again. After formatting, if the memory space of the TF card is normal, the new image can be re-programmed normally.
{{{5}}}
The 12V power adapter is used to charge the batteries. DO NOT directly connect it to the Jetson Nano Developer board.
{{{5}}}
Please make sure that you have installed the codes of Waveshare instead of NVIDIA's. The drive codes of the motor are different between Waveshare's and NVIDIA's. If you have updated the one from NVIDIA, please remove the Jetbot folder and download ours by following step 5.
{{{5}}}
The Jetbot won't be powered through the ribbon cable; it can only be powered by a 12.6V power supply.
{{{5}}}
Support
Technical Support
If you need technical support or have any feedback/review, please click the Submit Now button to submit a ticket, Our support team will check and reply to you within 1 to 2 working days. Please be patient as we make every effort to help you to resolve the issue.
Working Time: 9 AM - 6 PM GMT+8 (Monday to Friday)