E-Paper Shield
| ||
Overview
This is a universal driver board for connecting Arduino/NUCLEO and e-Paper raw panels can be used to drive various SPI interface e-Paper from Waveshare.
Parameter
- Operating voltage: 3.3V/5V
- Interface: 3-wire SPI, 4-wire SPI (by default)
- RAM capacity: 1M-bit / 128K-byte
- Dimensions: 53.34mm × 53.34mm
Display Config
| Resistor (Display Config) | Screen |
| 0.47R (B) | 2.13inch e-Paper (D), 2.7inch e-Paper, 2.9inch e-Paper (D) |
| 3.7inch e-Paper, 4.01inch e-Paper (F), 4.2inch e-Paper | |
| 4.2inch e-Paper (B), 4.2inch e-Paper (C), 5.65inch e-Paper (F) | |
| 5.83inch e-Paper, 5.83inch e-Paper (B), 7.3inch e-Paper (G) | |
| 7.3inch e-Paper (F), 7.5inch e-Paper, 7.5inch e-Paper (B) | |
| 1.64inch e-Paper (G), 2.36inch e-Paper (G), 3inch e-Paper (G) | |
| 4.37inch e-Paper (G) | |
| 3R (A) | 1.54inch e-Paper, 1.54inch e-Paper(B), 2.13inch e-Paper |
| 2.13inch e-Paper (B), 2.66inch e-Paper, 2.66inch e-Paper (B) | |
| 2.9inch e-Paper, 2.9inch e-Paper (B) |
Arduino
Arduino UNO
- The main control of the development board used in this example is: Arduino UNO.
Plug the module into the Arduino UNO, you need to pay attention:
- When the Arduino board has an ICSP interface, the SPI Config switch on the display module is placed in the ICSP direction (default).
- When the Arduino board has no ICSP interface, the SPI Config switch on the display module is set to SCLK\D13, MISO\D12, MOSI\D11 respectively.
Software Instruction
Download the program in the resource, or click here [1]
Unzip the file and copy the EPD file in the Arduino directory to the libraries in the Arduino installation directory, usually C:\Program Files (x86)\Arduino\libraries
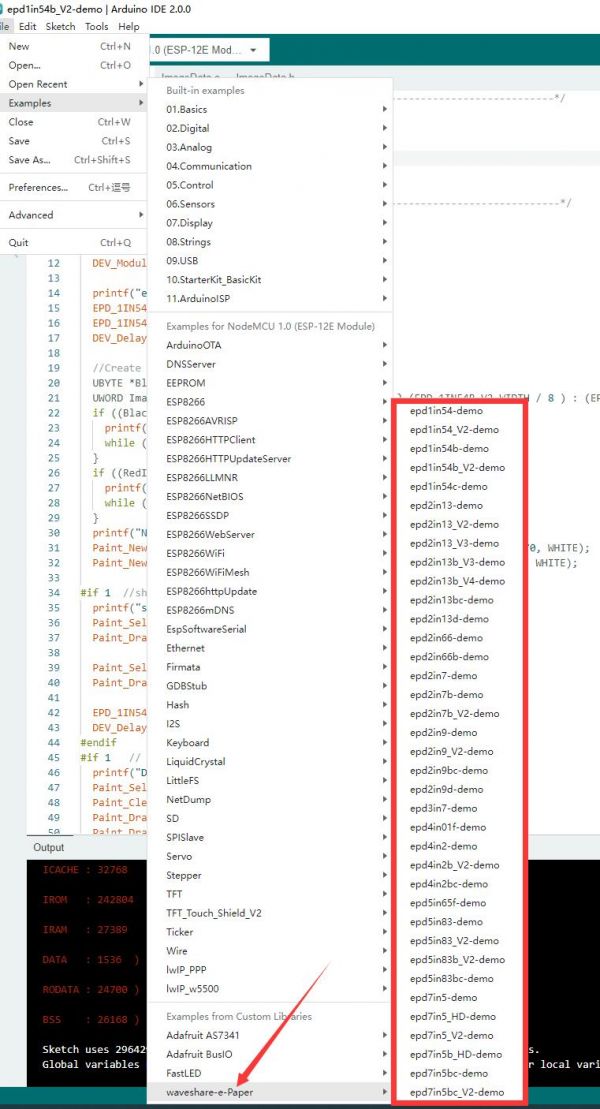
Restart Arduino IDE, click File->Example, and check whether there is an EPD option, if so, the library import is successful.
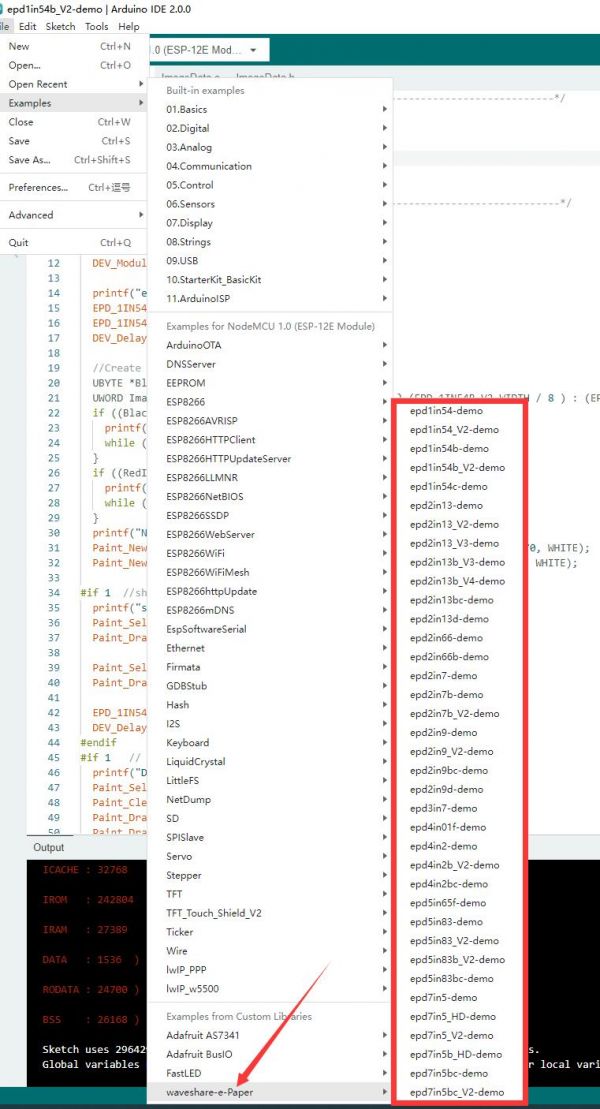
Select the screen of the corresponding size and COM port, and download it to the UNO, which will realize functions such as drawing and reading pictures on the SD card.
STM32
Hardware Preparation
- The main control of the development board used in this example is XNUCLEO-F103RB.
Software Instruction
- This demo is based on the HAL library, so the example program can be ported to other STM chips using STM32CubeMX.
- This demo is compiled and passed in the Keil v5 environment.
- Download the program in the documentation, or click here to download: [2]
- There are two demos provided for decompressing the file. One is the demo that uses the RAM of the STM32 itself, and the other uses the onboard SPIRAM. For the former, it cannot be created on a screen larger than 4.2 inches. The cache of the whole image uses the method of uploading and refreshing multiple times.
- Open main.c in the project, remove the // of the test statement corresponding to the corresponding screen, compile and download, and it will realize functions such as drawing and reading pictures on the SD card.
For example: If you are using a 1.54-inch ink screen, as shown below:
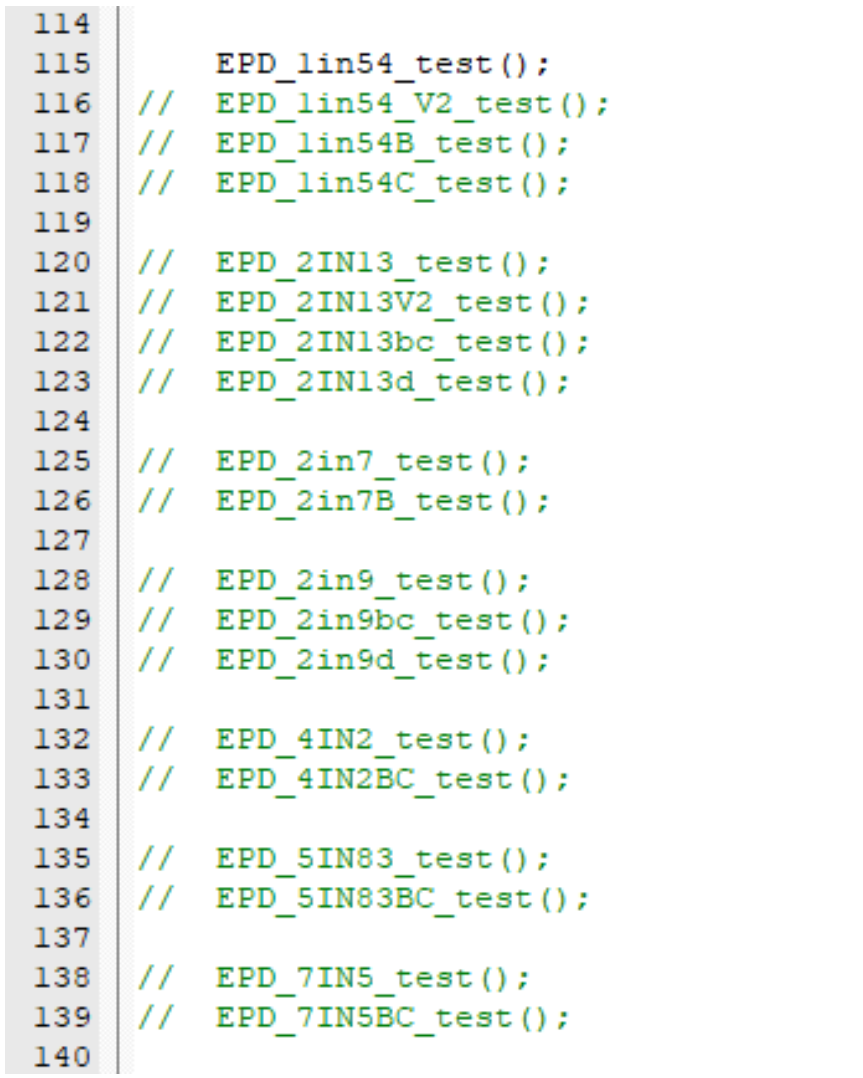
Resources
Document
Related Resources
This is a post in Arduino Form about our SPI e-Paper thanks to ZinggJM, which maybe you want to refer to.
FAQ
- Refresh mode
- Full refresh: The electronic ink screen will flicker several times during the refresh process (the number of flickers depends on the refresh time), and the flicker is to remove the afterimage to achieve the best display effect.
- Partial refresh: The electronic ink screen has no flickering effect during the refresh process. Users who use the partial brushing function note that after refreshing several times, a full brush operation should be performed to remove the residual image, otherwise the residual image problem will become more and more serious, or even damage the screen (currently only some black and white e-ink screens support partial brushing, please refer to product page description)
- Refresh rate
- During use, it is recommended that customers set the refresh interval of the e-ink screen to at least 180 seconds (except for products that support the local brush function)
- During the standby process (that is, after the refresh operation), it is recommended that the customer set the e-ink screen to sleep mode, or power off operation (the power supply part of the ink screen can be disconnected with an analog switch), which can reduce power consumption and prolong the life of the e-ink screen. (If some e-ink screens are powered on for a long time, the screen will be damaged beyond repair.)
- During the use of the three-color e-ink screen, it is recommended that customers update the display screen at least once every 24 hours (if the screen remains the same screen for a long time, the screen burn will be difficult to repair)
- place of use
- The e-ink screen is recommended for indoor use. If you use it outdoors, you need to avoid direct sunlight on the e-ink screen and take UV protection measures at the same time. When designing e-ink screen products, the customer mainly determines whether the use environment meets the temperature and humidity requirements of the e-ink screen
{{{5}}}
{{{5}}}
{{{5}}}
{{{5}}}
{{{5}}}
Support
Technical Support
If you need technical support or have any feedback/review, please click the Submit Now button to submit a ticket, Our support team will check and reply to you within 1 to 2 working days. Please be patient as we make every effort to help you to resolve the issue.
Working Time: 9 AM - 6 PM GMT+8 (Monday to Friday)

