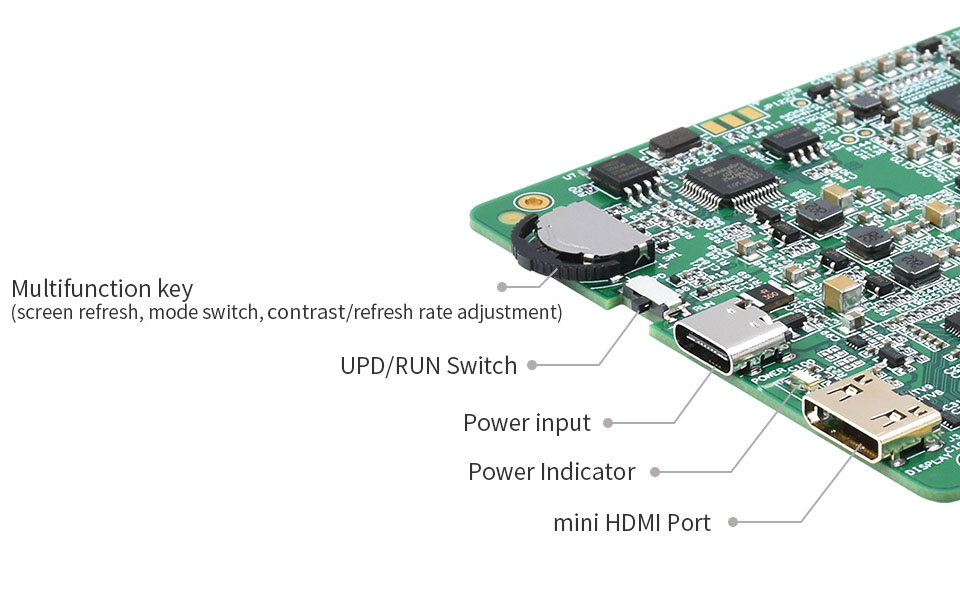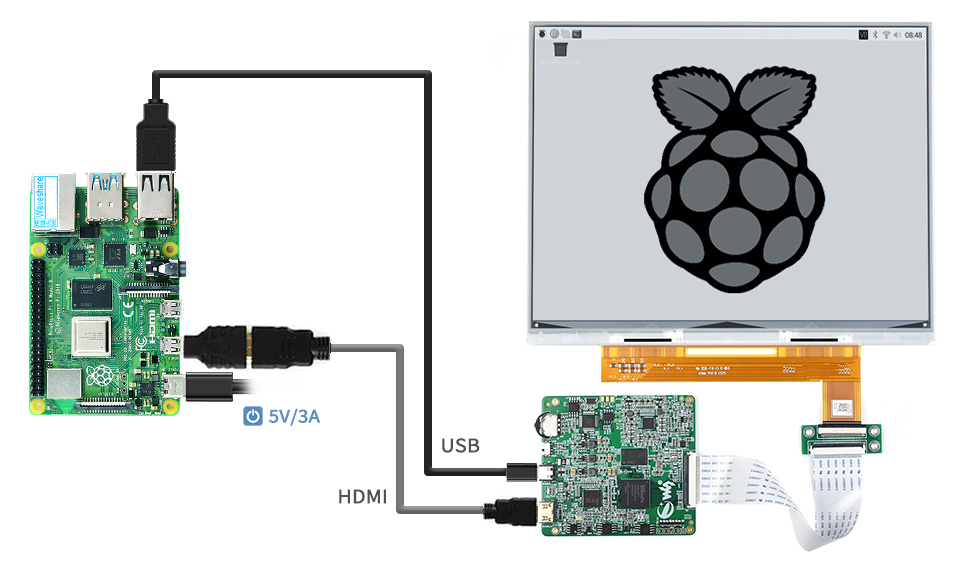10.3inch HDMI e-Paper
| ||
Introduction
This is a 10.3inch e-Paper monitor with a resolution of 1872 x 1404 and an HDMI interface. Supports Raspberry Pi, Jetson Nano, and Windows PC.
Features
- 10.3inch e-Paper, 1872 x 1404 resolution (226DPI).
- This paper-like display has no blue light, it is eye care.
- Display environment: ambient light.
- Display type: Passively reflective and require ambient light for reading.
- Supports mode/contrast adjust.
- Supports Raspberry Pi/Jetson Nano/PC.
Hardware description
- mini HDMI Port: You can connect the 10.3inch HDMI e-Paper (called "the display" hereafter) to the master device by HDMI cable. The display can only work with 1872 x 1404 resolution.
- Power indicator: Indicate the status of the HDMI e-Paper.
- 5V Power supply: The display requires at least 5V/1.5A power input, a 5V/3A power adapter is provided in the package.
- UPD/RUN Switch: By default, you should turn the switch onto the RUN side (close to the power port) for displaying, You can turn it onto the UPD side (close to the contrast adjustment) for updating firmware.
- Multifunction key: This key is used for configuration (screen refresh, mode switch, contrast/refresh rate adjustment).
- Toggle up (toward the board edge): Change the display mode (A2+/GC16/A2).
- Toggle down (toward the power port): Refresh the display in full update mode to clear the ghost or wakeup it from sleep mode.
- Press: Contrast/Speed adjustment. You can press the key to enter the menu and toggle it up/down to choose the contrast/speed value and then press the key again to confirm the setting. Every time you confirm the setting, the display will do a full update for clearing ghosts.
- Power Indicator: The indicator is used to indicate the status of the display.
A2+: This mode uses Floyd-Steinberg dithering algorithms, to let the display simulate a gray display. The update speed is fast and it is suitable for daily use. The disadvantage is that its ghost is more than A2 GC16: Supports 16 grays. In this mode, you can get the best display effect, fewer ghosts, however, slowest the update rate. It is suitable for displaying still pictures. A2: A2 mode only supports Black and White color. The update rate of A2 is the fastest, you can use it for editing and coding.
You can adjust the mode and contrast according to the working situation.
Connect to PC
Hardware connection
- Connect the POWER interface of the display to the USB port of the PC.
- Connect the HDMI interface of the display to the PC.
The display will display after connecting.
Note:
- Generally, the USB power of PC is enough for the EPD (Electronic Paper Display) because of low consumption, if you use the display to play video (even we do not recommend it) the required current will be a little high, in this case, you can connect the Power port of display to the 5V/3A power adapter provided.
- If your PC has only Mini-DP or Type-C interface, you need more an adapter, and please first power the display for EDID reading.
Resolution setting
To display the full screen, we recommend you use the 4:3 ratio.
In Windows, right-click the desktop and choose Display setting -> 1872x1404 -> save.
We recommend you to use extended mode.
Setting software
To clean the display and change modes, you can use the physical buttons on the display, Or the EinkSet software.
You can adjust the contrast, speed, clean the display, and change the modes by the software.
Connect to Raspberry Pi
Hardware connection
This display supports Raspbian, Ubuntu Mate, and Kali. To work with Raspberry Pi, you should set the resolution manually. The setting method is the same for all the three OS, here we take Raspbian as an example.
- Download the newest Raspbian image from the Raspberry Pi website and write it to a micro SD card.
- After writing, modify the config.txt which is located in the BOOT directory of the micro SD card, add the following lines to the config.txt file.
max_framebuffer_height=1404 max_usb_current=1 config_hdmi_boost=10 hdmi_group=2 hdmi_force_hotplug=1 hdmi_mode=87 hdmi_timings=1872 1 88 4 44 1404 1 8 2 6 0 0 0 45 0 131685000 13
- Note 1: If you use Pi 4, you should need to remove/comment the lines (dtoverlay=cv4-fkms-V3D) from the config.txt file.
- Note 2: The resolution is set during booting, it is normal that the display works abnormally during booting.
Advance
Because of the working protocol of EPD (Electronic Paper Display), the ghost problem is normal. You can change the setting of Raspberry Pi to improve the display effect.
To reduce ghosts, you can set the background to white and the foreground to white.
- Choose Menu -> Preferences -> Appearance Settings, In Desktop Option, set layout to No image, and set the Colour to white, set the Text Colour to black and OK.
- Open terminal, choose Edit->Preferences, set Background to white, foreground to black, and OK.
Disable sleep
To let the display keep lighting on, you can modify lightdm.conf file.
sudo nano /etc/lightdm/lightdm.conf
- Change the statement which is in [SeatDefaults] section.
#xserver-command=X
- to
xserver-command=X -s 0 -dpms
- Then reboot:
sudo reboot>
Photo display
When the display work normally, you can press the Multifunction key twice, the display will enter the Gallery mode and it will display the default photo.
If you do not use the display for a long time, you can change it to gallery mode to display a picture before powering off.
Note
- The e-Paper display cannot work as common LCD displays, the lifetime of the e-Paper display is short and it is related to the update times. You cannot use e-Paper to display video for a long time, which will shorten the lifetime of the e-Paper display.
- The operating temperature (recommend) of the e-Paper display is 15°C ~35°C, storage temperature is -20°C ~ 60°C.
- Please use a soft cloth when cleaning the screen.
Resources
FAQ
{{{5}}}
The working current with 15Hz is about 0.5A with 5V working voltage.
{{{5}}}
Please check if you add the following line to the config file:
dtoverlay=vc4-fkms-V3D
Please add it if there is no.
{{{5}}}
Support
Technical Support
If you need technical support or have any feedback/review, please click the Submit Now button to submit a ticket, Our support team will check and reply to you within 1 to 2 working days. Please be patient as we make every effort to help you to resolve the issue.
Working Time: 9 AM - 6 PM GMT+8 (Monday to Friday)