Pico-GPS-L76B
| ||
Overview
The Pico-GPS-L76B is a GNSS module designed for Raspberry Pi Pico, with multi-satellite systems support including GPS, BDS, and QZSS. It has advantages such as fast positioning, high accuracy, and low power consumption, etc. Combined with the Raspberry Pi Pico, it's easy to use the global navigating function.
Features
- Standard Raspberry Pi Pico header supports Raspberry Pi Pico series boards.
- Multi-satellite systems support: GPS, BDS, and QZSS.
- EASY, self-track prediction technology, help quick positioning.
- AlwaysLocate, intelligent controller of periodic mode for power saving.
- Supports D-GPS, SBAS (WAAS/EGNOS/MSAS/GAGAN).
- UART communication baudrate: 4800~115200bps (9600bps by default).
- Onboard battery holder, supports ML1220 rechargeable cell, for preserving ephemeris information and hot starts.
- 4 x LEDs for indicating the module operating status.
- Comes with online resources and manual (sample examples include Raspberry Pi Pico C/C++, MicroPython).
Specifications
| GNSS | |
| Frequency band: GPS L1 (1575.42Mhz) BD2 B1 (1561.098MHz) |
Channels: 33 tracking ch, 99 acquisition ch, 210 PRN ch |
| C/A code | |
| SBAS: WAAS, EGNOS, MSAS, GAGAN | |
| Horizontal position accuracy (autonomous positioning) |
<2.5m CEP |
| Time-To-First-Fix @ -130dBm (EASY enabled) |
Cold starts: <15s |
| Warm starts: <5s | |
| Hot starts: <1s | |
| Sensitivity | Acquisition: -148dBm |
| Tracking: -163dBm | |
| Re-acquisition: -160dBm | |
| Dynamic performance | Altitude (max): 18000m |
| Velocity (max): 515m/s | |
| Acceleration (max): 4g | |
| Others | |
| Communication interface | UART |
| Baudrate | 4800~115200bps (9600bps by default) |
| Update rate | 1Hz (default), 10Hz (max) |
| Protocols | NMEA 0183, PMTK |
| Power supply voltage | 5V |
| Operating current | 13mA |
| Overall current consumption | < 40mA@5V (Continue mode) |
| Operating temperature | -40℃ ~ 85℃ |
| Dimensions | 52 × 21mm |
Hardware Description
Hardware Connection
- Note that the USB Logo on the Pico-GPS-L76B corresponds to the direction of the USB connection of the Raspberry Pi Pico.
- When downloading the C program, be sure to press and hold the BOOT key before connecting the USB cable.
- Note that the unlabeled side of the antenna faces the sky, do not block the antenna, as shown in the following figure.
Pinout
- Onboard UART0 (GPIO0, GPIO1) by default, choose UART1 (GPIO4,GPIO5) for communication. Please solder H1 and H2 to the B position according to the schematic diagram, and re-select UART1 in the software.
- Onboard buttons and switches control the wake-up and sleep of L76B. Please solder the 0R resistor in the R18 and R19 positions in the schematic diagram and change it to GPIO control.
- Onboard LDO provides power to the L76B module. If you move the 0R in the R3 position in the schematic diagram to the R6 position, you can use GPIO14 to completely turn off the power on the Pico-GPS-L76B, or move the 0R in the R3 position to the R7 position, then use the 3.3V power supply on the RP2040.
- The PPS pin of the L76B module is not connected to GPIO by default. If it needs to be used, use 0R to connect the R20 position in the schematic diagram.
Button
- When the Pico-GPS-L76B module enters the sleep state with software commands, you can use the FORCE ON button to wake up.
- The STANDBY switch is used to manually set the Pico-GPS-L76B to enter the standby state. In the standby state, the L76B will no longer output NMEA.
Dimension
NIME0183
- Pico-GPS-L76B outputs NMEA0183 information from the serial port, Raspberry Pico Pico parses NMEA 0183 sentences and outputs human-readable information.
- NMEA 0183 is a standard format developed by the National Marine Electronics Association for marine electronic equipment. It has become a unified RTCM (Radio Technical Commission for Maritime Services) standard protocol for GPS navigation equipment.
- NMEA 0183 includes 7 protocol frames including $GPZDA, $GPRMC, $GPVTG, $GPGNS, $GPGGA, $GPGSA, $GPGSV*3, $GPGLL, $GPGST, among which the first two characters following $ represent the country or region. For example, GPGGA stands for American GPS, BDGGA stands for China Beidou, GLGGA stands for Russian GLONASS, GAGGA stands for EU Galileo, and GNGGA stands for multi-satellite joint positioning.
- Take $GPRMC as an example to briefly describe the information represented by each part of the protocol frame, please refer to NMEA0183.pdf the other 6 protocol frames.
Recommended Minimum Specific GPS/TRANSIT Data (RMC) Recommended positioning information $GPRMC,<1>,<2>,<3>,<4>,<5>,<6>,<7>,<8>,<9>,<10>,<11>,<12> *hh<CR><LF> $GNRMC,010555.000,A,2232.4682,N,11404.6748,E,0.00,125.29,230822,,,D*71 <1> UTC time, hhmmss.sss (hours, minutes, seconds) format <2> Positioning status, A=valid positioning, V=invalid positioning <3> Latitude ddmm.mmmm (degree minutes) format (the leading 0 will also be transmitted) <4> Latitude hemisphere N (northern hemisphere) or S (southern hemisphere) <5> Longitude dddmm.mmmm (degree minutes) format (the leading 0 will also be transmitted) <6> Longitude Hemisphere E (East Longitude) or W (West Longitude) <7> Ground rate (000.0~999.9 section, the preceding 0 will also be transmitted) <8> Ground heading (000.0~359.9 degrees, based on true north, the preceding 0 will also be transmitted) <9> UTC date in ddmmyy (ddmmyy) format <10> Magnetic declination (000.0~180.0 degrees, the previous 0 will also be transmitted) <11> Magnetic declination direction, E (East) or W (West) <12> Mode indication (only NMEA0183 version 3.00 output, A=autonomous positioning, D=differential, E=estimated, N=invalid data) *hh : The last check code *hh is the data used for check. In normal use, it is not necessary, but it is recommended when there is strong electromagnetic interference in the surrounding environment. hh represents the bitwise XOR of all characters of "$" and "*" (excluding these two characters). The format of individual manufacturer's self-defined statement starts with "$P", followed by a 3-character manufacturer ID identification number, followed by a user-defined data body.
Environment Building
We test the codes with Thonny, please download the related IDE and then open it after installing.
Please refer to the official document to build python environment, select the Raspberry Pi Pico device in Thonny's Tools->Options->Interprete, as shown below:

Program Download
- Click to download sample program.
- Unzip the sample program, and upload the Micorpython sample program to the Pico file system, as shown in the figure:
Demo Usage
Micropython
1. Open Thonny IDE, and upload the file to the Raspberry Pi Pico document system. Open coordinate_convert.py and then run the program. As shown as below:

2. Under fine weather conditions, the L76B will obtain the positioning information about 30 seconds after it is powered on, as shown in the following figure when running the program.

3. Users can copy the positioning information displayed in the terminal in Thonny, and use Google Map and Baidu Map for coordinate labeling.

Sample program brief analysis
- Note that the value in the form of dd used in the creation of the NMEA0183 sentence parser type in coordinates_converter.py, initializing to other forms such as ddm, dms form of latitude and longitude value requires rewriting the coordinate conversion function.
# make an object of NMEA0183 sentence parser
"""
Setup GPS Object Status Flags, Internal Data Registers, etc
local_offset (int): Timzone Difference to UTC
location_formatting (str): Style For Presenting Longitude/Latitude:
Decimal Degree Minute (ddm) - 40° 26.767′ N
Degrees Minutes Seconds (dms) - 40° 26′ 46″ N
Decimal Degrees (dd) - 40.446° N
"""
parser = MicropyGPS(location_formatting='dd')
- The coordinates_converter.py file converts NMEA0183 sentences into WGS84 coordinate latitude and longitude values and BD09 coordinate system latitude and longitude values, which are respectively suitable for coordinate labeling on Google Maps, Baidu Maps, etc.
while True:
if gnss_l76b.uart_any():
sentence = parser.update(chr(gnss_l76b.uart_receive_byte()[0]))
if sentence:
print('WGS84 Coordinate:Latitude(%c),Longitude(%c) %.9f,%.9f'%(parser.latitude[1],parser.longitude[1],parser.latitude[0],parser.longitude[0]))
print('copy WGS84 coordinates and paste it on Google map web https://www.google.com/maps')
gnss_l76b.wgs84_to_bd09(parser.longitude[0],parser.latitude[0])
print('Baidu Coordinate: longitude(%c),latitudes(%c) %.9f,%.9f'%(parser.longitude[1],parser.latitude[1],gnss_l76b.Lon_Baidu,gnss_l76b.Lat_Baidu))
print('copy Baidu Coordinate and paste it on the baidu map web https://api.map.baidu.com/lbsapi/getpoint/index.html')
print('UTC Timestamp:%d:%d:%d'%(parser.timestamp[0],parser.timestamp[1],parser.timestamp[2]))
# print fix status
'''
1 : NO FIX
2 : FIX 2D
3 : FIX_3D
'''
print('Fix Status:', parser.fix_stat)
print('Altitude:%d m'%(parser.altitude))
print('Height Above Geoid:', parser.geoid_height)
print('Horizontal Dilution of Precision:', parser.hdop)
print('Satellites in Use by Receiver:', parser.satellites_in_use)
print('')
- The gnss_setting.py file lists the L76B related setting information, the NMEA output frequency in the following code, and related settings such as hot start.
# set NMEA0183 sentence output frequence
'''
optional:
SET_POS_FIX_100MS
SET_POS_FIX_200MS
SET_POS_FIX_400MS
SET_POS_FIX_800MS
SET_POS_FIX_1S
SET_POS_FIX_2S
SET_POS_FIX_4S
SET_POS_FIX_8S
SET_POS_FIX_10S
'''
gnss_l76b.L76X_Send_Command(gnss_l76b.SET_POS_FIX_1S)
#set #Startup mode
'''
SET_HOT_START
SET_WARM_START
SET_COLD_START
SET_FULL_COLD_START
'''
gnss_l76b.L76X_Send_Command(gnss_l76b.SET_COLD_START)
Resources
Document
Datasheet
- Quectel GNSS Flash EPO Application Note V1.0
- Quectel GNSS FOTA User Guide V1.0
- Quectel GNSS Low Power Mode Application Note V2.0
- Quectel GNSS SDK Commands Manual V1.4
- Quectel L76 GNSS Presentation V1.3
- Quectel L76 Series GNSS Protocol Specification V3.3
- CAT24C23
- RT9193
- CP2102
Development Software
- Zimo221.7z
- Image2Lcd.7z
- Font Library Tutorial
- Image Extraction Tutorial
- Thonny Python IDE (Windows V3.3.3)
Pico Quick Start
Firmware Download
Firmware Download
Text Tutorial
Introduction
MicroPython Series
- 【MicroPython】 machine.Pin Function
- 【MicroPython】 machine.PWM Function
- 【MicroPython】 machine.ADC Function
- 【MicroPython】 machine.UART Function
- 【MicroPython】 machine.I2C Function
- 【MicroPython】 machine.SPI Function
- 【MicroPython】 rp2.StateMachine
C/C++ Series
For C/C++, it is recommended to use Pico VS Code for development. This is a Microsoft Visual Studio Code extension designed to make it easier for you to create, develop, and debug projects for the Raspberry Pi Pico series development board. Whether you are a beginner or an experienced professional, this tool can help you confidently and easily develop Pico. Below we will introduce how to install and use the extension.
- Official website tutorial: https://www.raspberrypi.com/news/pico-vscode-extension/.
- This tutorial is applicable to Raspberry Pi Pico, Pico2, and our company's RP2040 and RP2350 series development boards.
- The development environment defaults to Windows as an example. For other environments, please refer to the official website tutorial for installation.
Arduino IDE Series
Install Arduino IDE
-
Download the Arduino IDE installation package from Arduino website.
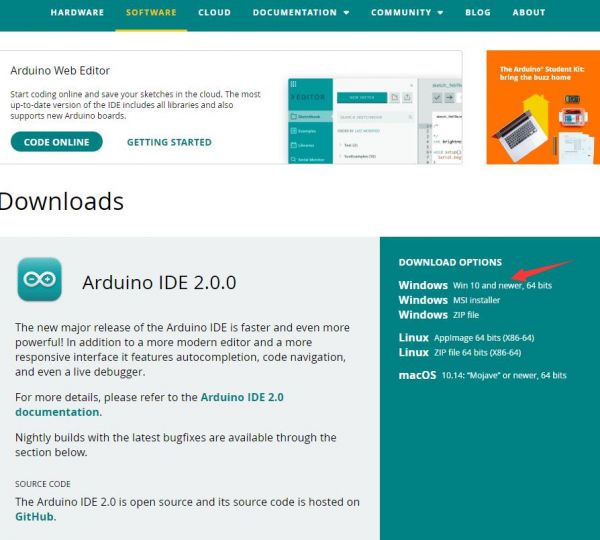
-
Just click on "JUST DOWNLOAD".
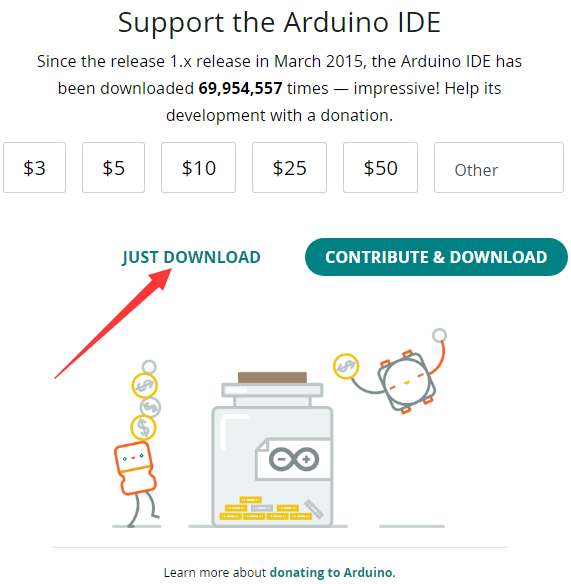
-
Click to install after downloading.
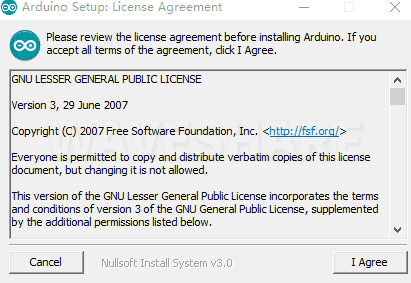
-
Note: You will be prompted to install the driver during the installation process, we can click Install.
Install Arduino-Pico Core on Arduino IDE
-
Open Arduino IDE, click the File on the left corner and choose "Preferences".

-
Add the following link in "Additional boards manager URLs", then click OK.
https://github.com/earlephilhower/arduino-pico/releases/download/global/package_rp2040_index.json

Note: If you already have the ESP32 board URL, you can separate the URLs with commas like this:https://dl.espressif.com/dl/package_esp32_index.json,https://github.com/earlephilhower/arduino-pico/releases/download/global/package_rp2040_index.json
-
Click on Tools -> Board -> Board Manager -> Search for pico, it shows installed since my computer has already installed it.


Upload Demo At the First Time
-
Press and hold the BOOTSET button on the Pico board, connect the Pico to the USB port of the computer via the Micro USB cable, and release the button when the computer recognizes a removable hard drive (RPI-RP2).

- Download the demo from #Resource, open the D1-LED.ino under arduino\PWM\D1-LED path.
-
Click Tools -> Port, remember the existing COM, do not need to click this COM (different computers show different COM, remember the existing COM on your computer).

-
Connect the driver board to the computer with a USB cable, then click Tools -> Ports, select uf2 Board for the first connection, and after the upload is complete, connecting again will result in an additional COM port.

-
Click Tools -> Board -> Raspberry Pi Pico/RP2040 -> Raspberry Pi Pico.

-
After setting, click the right arrow to upload.

- If you encounter problems during the period, you need to reinstall or replace the Arduino IDE version, uninstall the Arduino IDE clean, after uninstalling the software you need to manually delete all the contents of the folder C:\Users\[name]\AppData\Local\Arduino15 (you need to show the hidden files in order to see it) and then reinstall.
Open Source Demo
- MicroPython Demo (GitHub)
- MicroPython Firmware/Blink Demo (C)
- Official Raspberry Pi C/C++ Demo
- Official Raspberry Pi MicroPython Demo
- Arduino Official C/C++ Demo
FAQ
Support
Technical Support
If you need technical support or have any feedback/review, please click the Submit Now button to submit a ticket, Our support team will check and reply to you within 1 to 2 working days. Please be patient as we make every effort to help you to resolve the issue.
Working Time: 9 AM - 6 PM GMT+8 (Monday to Friday)









