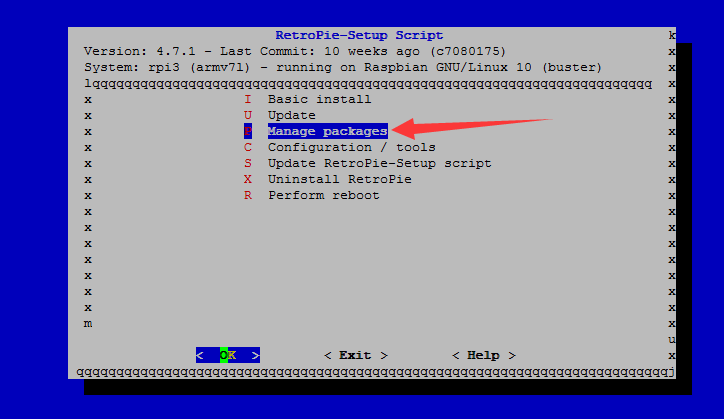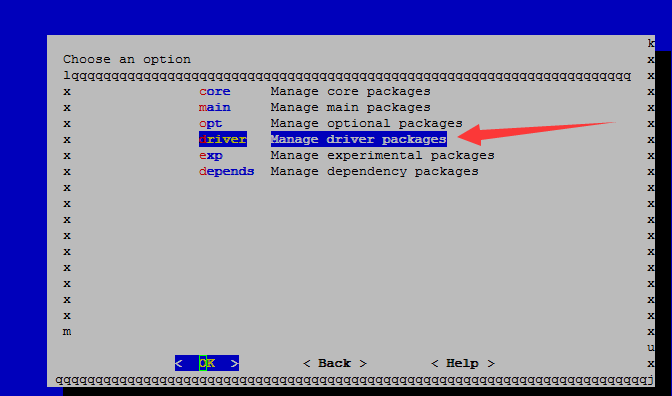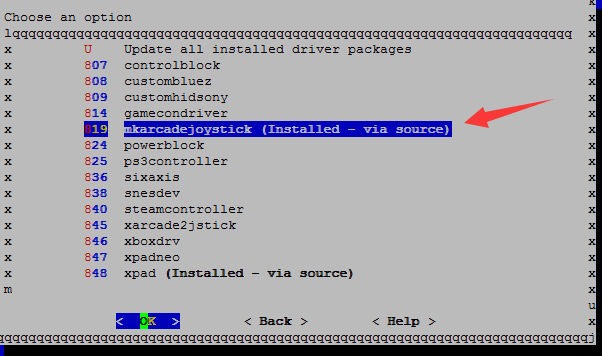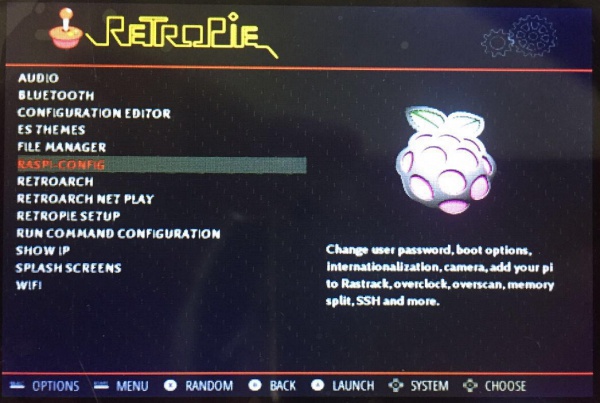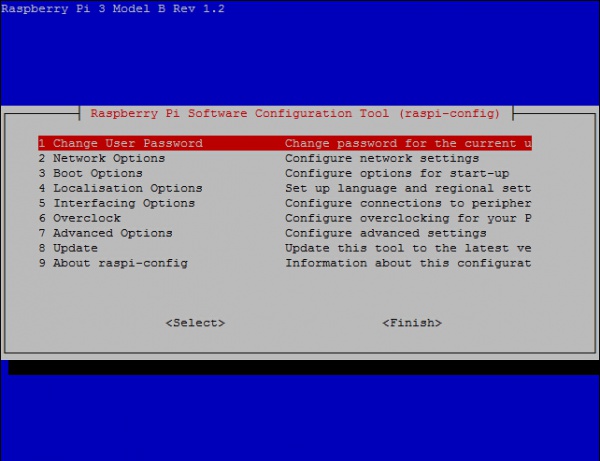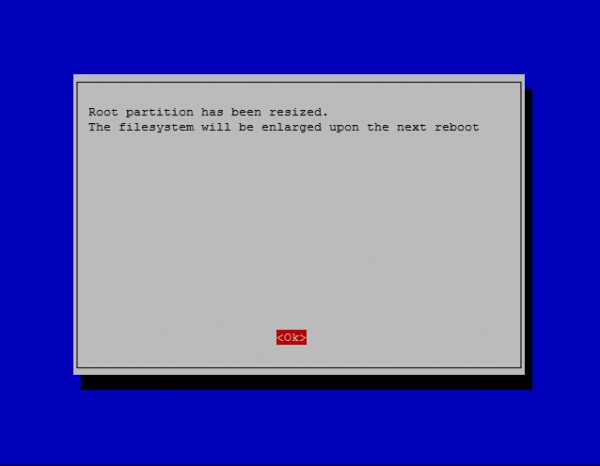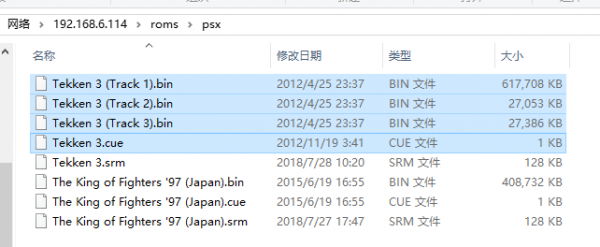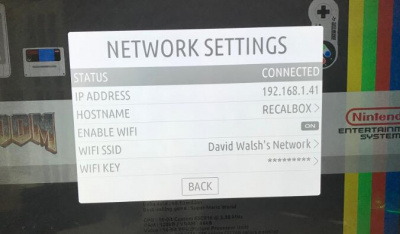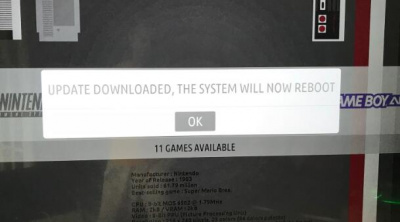GamePi43
| ||
Overview
Notice
Please take care of the direction of the poles when mounting the batteries. It may damage the charge circuit if you reverse the batteries. And please use the same types of batteries, different types/brands of batteries may cause charging issues.
Features
- Raspberry Pi controller, available options:
- PI3B+, 64-bit 1.4G frequency quad-core CPU, 1G RAM.
- PI4B-2GB, 64-bit 1.5G frequency quad-core CPU, 2G RAM.
- 60 fps smooth gaming experience.
- Compatible with Raspberry Pi A+/B+/2B/3B/3B+4B (external HDMI adapter is required for Pi Zero/Zero W/Zerao WH).
- Integrates battery charge circuitry, powered from 18650 lithium batteries (NOT included), plays anywhere anytime.
- Battery life indicator.
- Onboard speaker and earphone jack, listen to the familiar BGM from the old days.
- Volume and backlight adjustment keys, adjust the device status according to a specific game, better experience.
User Guides
Hardware connection
- Insert the GPIO of Raspberry Pi into GamePi43.
- Connect to the HDMI port. Connect the HDMI connector to the HDMI interface of the screen and the board.
- If you use Raspberry Pi Zero/Raspberry Pi Zero W, you should use an HDMI cable.
- Turn the power switch to OFF and mount 18650 batteries.
You can use GamePi43 in two ways: Method 1, using the pre-installed driver image. Method 2: Install the driver for the system.
Method 1: Use pre-configured Image
1) The image of the pre-installed driver is provided here, decompress and write the image to the TF card (open the Win32DiskImager.exe, select the .img file, and click "write" to program the image).
| OS | Revision | Raspberry Pi | User name/Password | Link |
|---|---|---|---|---|
| Retropie | V4.8 | Raspberry Pi 4B | pi / raspberry | Google Drive |
| Retropie | V4.6 | Raspberry Pi 4B | pi / raspberry | Google Drive |
| Retropie | v4.4 | Raspberry Pi 2/3/3B+ | pi / raspberry | Google Drive |
| Retropie | v4.4 | Raspberry Pi 1/Zero/Zero W | pi / raspberry | Google Drive |
| Recalbox | 6.0-DragonBlaze | Raspberry Pi 2/3/3B+ | root / recalboxroot | Google Drive |
| Recalbox | 6.0-DragonBlaze | Raspberry Pi 1/Zero/Zero W | root / recalboxroot | Google Drive |
| Recalbox | 7.1-DragonBlaze | Raspberry Pi 2/3/Pi 3B+ | root / recalboxroot | Google Drive |
| Recalbox | 7.1-DragonBlaze | Raspberry Pi 4 | root / recalboxroot | Google Drive |
2) Write the image to the Micro SD card. Then insert the SD card into Raspberry Pi. Turning the Power switch ON to start Raspberry Pi.
- If batteries are low, Raspberry Pi will fail to boot. In this case, you can connect a 5V 3A power adapter to the Power port for charging. Indicators are flashing when charging. (You can play when charging, however, Raspberry Pi will reboot when inserting/disconnecting the power adapter.)
- If batteries are enough, the LED of GamePi43 will prompt the current battery level and start the system.
3) After booting, you can select emulators. In Retropie, button "A" is OK, and "B" is the return. In Recalbox, button "B" is OK, and "A" is the return.
4) You can press "Start" to start games.
5) If you want to exit games, press "HK" + "Select" or "Select" + "Start" at the same time.
6) To adjust the volume and backlight of the LCD, you can use the buttons on the bottom of GamePi43.
Method 2: Install driver manually
Install Driver on Retropie
Download the Retropie image from Retropie website.
1) Download the image file to the computer and unzip it to get the .img file.
2) Connect the TF card to the computer, open the Win32DiskImager.exe, select the .img file prepared in step 1, and click write to program the image.
3) After the programming is completed, use WordPad to open the config.txt file in the root directory of the TF card, add the following code at the end of config.txt, save and eject the TF card safely.
max_usb_current=1 hdmi_force_hotplug=1 hdmi_group=2 hdmi_mode=87 hdmi_cvt 800 480 60 6 0 0 0
4) Connect the TF card and USB keyboard to the Raspberry Pi, turn on the power switch, start the Raspberry Pi, enter the system, and press F4 on the keyboard to enter the terminal.
5) After entering the terminal, there are two ways to install the driver, and you can choose one of them to install.
- Method 1: Install the remote sensing driver that comes with the system.
【Note】: The Raspberry Pi must be connected to the network, or else the driver won't be successfully installed.
Enter the following command to enter the configuration interface of RetroPie-Setup:
cd RetroPie-Setup/ sudo ./retropie_setup.sh
Select the Manage Packages option in the following interface, and then press "Enter".
After entering the following interface, select the Manage Driver Packages option and press "Enter".
Select mkarcadejoystick in the following interface and press "Enter".
After entering the next interface, select Install from the source. After the driver is installed, Ctrl+C can exit the RetroPie-Setup configuration interface.
Then enter the following command in the terminal to modify the configuration.
sudo nano /etc/modprobe.d/mk_arcade_joystick_rpi.conf
Modify the statement in the file to
options mk_arcade_joystick_rpi map=1
After saving the file and restarting the system, the keys can be mapped normally.
- Method 2: Use the driver provided by us and install it in the following way.
Download driver of GamePi43: GamePi43-210127 Driver-Support Retropie-v4.7
Download the GamePi43 driver and copy it to the /boot directory of the TF card (you can also use a USB flash drive or network to copy the driver file to the RetroPie system), and perform the following operations:
Opening the folder where the driver is located.
tar xzvf /boot/GamePi43-210127.tar.gz cd GamePi43/ sudo ./GamePi43
After restarting, you can enter the system normally.
6) Press and hold the "A" key (other keys are also available), and you will enter the key mapping interface.
Press the corresponding keys according to the instructions to map. Long press the "A" key (other keys are also available), and you can skip the mapping of redundant keys. After all key mappings are complete:
- Press "A" to save the configuration and configure the interface.
- Press the "B" or "Start" key to abandon the configuration and exit the configuration interface.
After that, you can play the game normally.
Install Driver On Recalbox
Download the latest image from Recalbox website. (Choose the corresponding version according to your Raspberry Pi.)
1) Unzip the files download to get the .img file
2)Connect the TF card to the computer, open the Win32DiskImager.exe, select the .img file prepared in step 1, and click "write" to program the image.
3) After the programming is completed, copy the GamePi43 driver to the root directory of the TF card (you can also use a USB flash drive or network to copy the driver file to the mirrored file system).
4) Then open the config.txt file in the root directory of the TF card, add the following code at the end of config.txt, then save and quit the TF card safely.
hdmi_force_hotplug=1 hdmi_group=2 hdmi_mode=1 hdmi_mode=87 hdmi_cvt 800 600 60 6 0 0 0 hdmi_drive=2 display_rotate=0 avoid_warnings=1
5) Connect the TF card and USB keyboard to the Raspberry Pi, turn on the power switch, start the Raspberry Pi, press F4 on the keyboard after entering the system, press Alt+F2, enter the account: root, password: recalboxroot, and enter the terminal (also You can log in to the terminal control interface through the network).
6) Enter the following commands in the terminal to configure the keys.
mount -o remount,rw / mount -o remount,rw /boot
Edit the recalbox.conf file.
nano /recalbox/share/system/recalbox.conf
Modify the line "controllers.gpio.enabled=0" in the file to
controllers.gpio.enabled=1
After modification, save the file and exit the editing. After entering reboot to restart the system, you can use the buttons normally.
Add new games
Maybe the default games in the test image are not those you want, you can also add games as you like.
- Usually games take up a lot of memory. so we need to expand the filesystem first. Choose RASPI-CONFIG on the configure page and press enter.
- Choose 7 Advanced Options -> A1 Expand Filesystem, Enter->Finish, (physical keyboard is required).
- Choose OK, and reboot.
2) Prepare the game ROMs.
Here is a very cool recommended website: http://coolrom.com/
You can download various game ROMs on it through your PC. For example, if we want to play Sony Playstation games, we can choose.
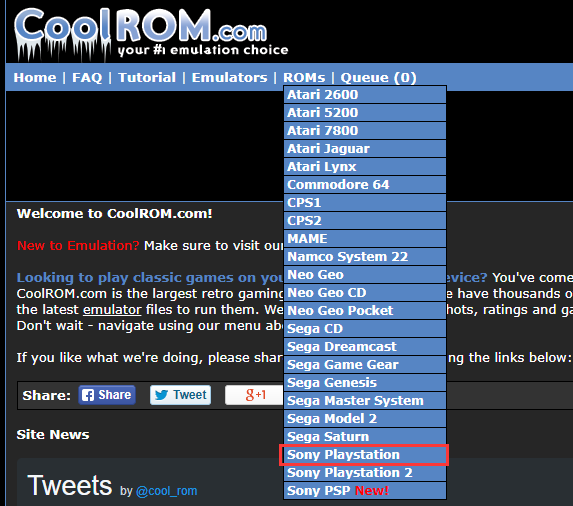
Just find the game you want to play inside and download it. For example: http://coolrom.com/roms/psx/39719/Tekken_3.php
Click here to download.

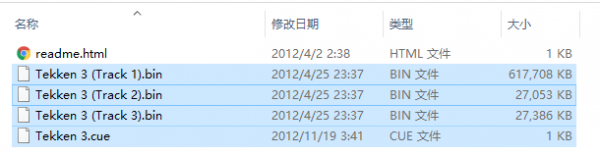
- Connect your Raspberry Pi to the network (Make sure the network you connect to is on the same LAN as your PC). Find the SHOW IP in the Retropie list, and press "A" to query the current IP address of your Raspberry Pi.
- Open it with the IP address on your PC.
- Then on the emulator choose the page, you can press “Start”->QUIT->RESTART EMULATIONSTAION, and press "A" to confirm. Then restart the emulator, and you can find the game added.
For more operations, you can read Retropie Instructions.
WIFI Networking
Retropie and Raspberry Pi OS Set WIFI Networking
- Download the following files, and extract the wpa_supplicant.conf file, open the wpa_supplicant.conf file, modify the SSID and password of WIFI and save the file.
- Put the modified wpa_supplicant.conf file in the boot directory and restart the Raspberry Pi. (Connect the TF card to the PC through the card reader, and the opened root directory is the boot directory).
recalbox Set WIFI Networking
- Press START to enter the main menu.
- Select network settings.
- Change "Enable WIFI" to "On".
- Select "WIFI SSID" and enter your network name.
- Select "WIFI Password" and enter your network password.
- Once WiFi is connected, RecalBox will immediately check for system updates:
Others
Please refer to retropie user manual.
Interface
【Note】 NC: not connected
| PIN | Symbol | Description |
|---|---|---|
| 1 | 3.3V | 3.3V power input |
| 2 | 5V | 5V Power input |
| 3 | HOTKEY | BCM=2, WPI=8 |
| 4 | 5V | 5V Power input |
| 5 | NC | NC |
| 6 | GND | Ground |
| 7 | UP | BCM=4,WPI=7 |
| 8 | TL | BCM=14, WPI=15 |
| 9 | GND | Ground |
| 10 | X | BCM=15, WPI=16 |
| 11 | DOWN | BCM=17, WPI=0 |
| 12 | Y | BCM=18, WPI=1 |
| 13 | LEFT | BCM=27, WPI=2 |
| 14 | GND | Ground |
| 15 | RIGHT | BCM=22, WPI=3 |
| 16 | TR | BCM=23, WPI=4 |
| 17 | 3.3V | 3.3V Power input |
| 18 | B | BCM=24, WPI=5 |
| 19 | START | BCM=10, WPI=12 |
| 20 | GND | Ground |
| 21 | SELECT | BCM=9, WPI=13 |
| 22 | A | BCM=25, WPI=6 |
| 23 | NC | NC |
| 24 | NC | NC |
| 25 | GND | Ground |
| 26 | NC | NC |
| 27 | NC | NC |
| 28 | NC | NC |
| 29 | NC | NC |
| 30 | GND | Ground |
| 31 | NC | NC |
| 32 | NC | NC |
| 33 | NC | NC |
| 34 | GND | Ground |
| 35 | NC | NC |
| 36 | NC | NC |
| 37 | NC | NC |
| 38 | NC | NC |
| 39 | GND | Ground |
| 40 | NC | NC |
Resources
- Panasonic_SDFormatter
- Win32DiskImager
- putty
- wiringPi & bcm2835 C LIB
- GamePi43-190717 Driver-Supports Retropie-v4.4 and Recalbox6.0-DragonBlaze
- GamePi43-200730 Driver-SupportRetropie-v4.6
- GamePi43 Assemble Manual
FAQ
{{{5}}}
{{{5}}}
That is because the Retropie system doesn't activate the HK button by default. It is not a hardware problem.
If you use the Recalbbox system, the HK button will work.
On the Retropie system, you can use the Select key to replace the HK button.
That means when configured to HOTKEY ENABLE, reuse the select key to replace the HK key. Then use operations such as select + start to exit the game to achieve the Hot Key function
If you still need to use the HK button in the Retropie, you can try to use the method in this link:https://github.com/recalbox/mk_arcade_joystick_rpi/tree/hotkeybtn
{{{5}}}
Support
Technical Support
If you need technical support or have any feedback/review, please click the Submit Now button to submit a ticket, Our support team will check and reply to you within 1 to 2 working days. Please be patient as we make every effort to help you to resolve the issue.
Working Time: 9 AM - 6 PM GMT+8 (Monday to Friday)