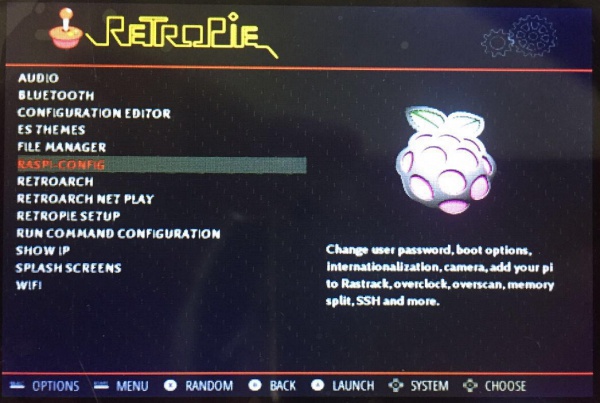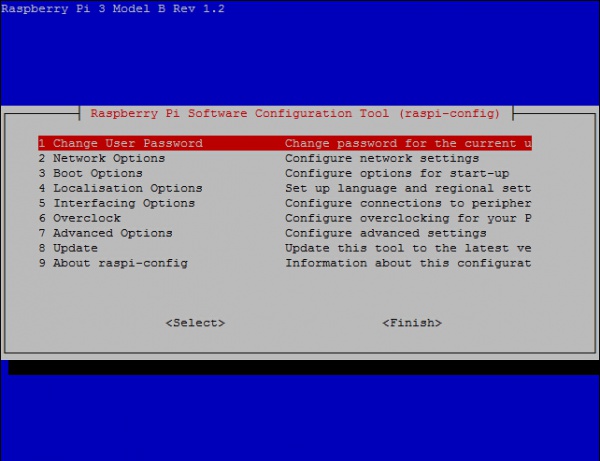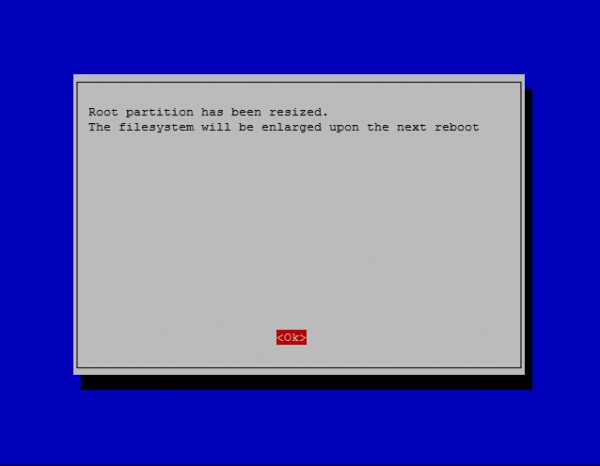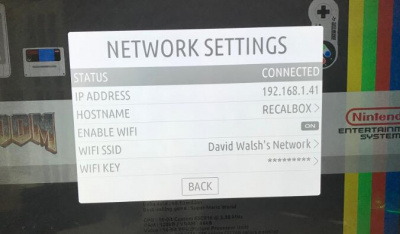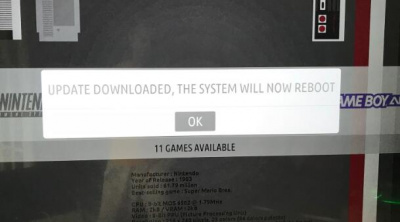GamePi20
| ||
Overview
Features
- Support Raspberry Pi Zero/Zero W/Zero WH
- 2inch IPS screen, 320 × 240 resolution
- 60-frame experience, smooth display, no more frame loss
- Support RetroPie game system and Recalbox game system, supporting thousands of classic games, as long as the TF card is big enough, you can add your favorite games arbitrarily
- With a charging circuit, and a built-in 14500 lithium battery (not included) power supply, easy to carry and play at any time
- Battery capacity indicator
- Onboard speaker and earphone jack, listen to the familiar BGM from the old days
How to use it
Assembly
Hardware connection
- Attach Raspberry Pi Zero/Zero W to GamePi20 extension board. Note that you need to first set up SD card according to the instruction below, before you assemble it.
- Mount the extension board to the metal box.
- Place conductive rubber mats and buttons on it, finally assemble the front panel.
To use the GamePi20, you can use the pre-configured image or install driver to a fresh image yourself.
Method 1: Pre-configured Images
- Here we provide a pre-configured image, you can download and test.
| OS | Version | Raspberry Pi | Default user/password | Download link |
|---|---|---|---|---|
| Recalbox | 6.0-DragonBlaze | Raspberry Pi 1/Zero/Zero W | root/recalboxroot | Google Drive |
| Recalbox | v7.1.1 | Raspberry Pi 1/Zero/ZeroW | root/recalboxroot | Google drive |
| Retropie | v4.4 | Raspberry Pi 1/Zero/Zero W | pi/raspberry | Google Drive |
| Retropie | v4.7.1 | Raspberry Pi 1/Zero/Zero W | pi/raspberry | Google Drive |
| Retropie | v4.8 | Raspberry Pi Zero 2W | pi/raspberry | Google Drive |
- Download the image file, unzip and write it to the SD card.
- Insert the SD card to Raspberry Pi, assemble GamePi20 as #Hardware connection.
- turn the switch to ON. Generally, LCD is light on and Raspberry Pi is booting. It may cause about 2 minutes for Raspberry Pi 1/zero/zero W to start.
- Raspberry Pi is failed to start if the battery is low. In this case, you can connect 5V/2A power adapter to the Power interface for charging. Capacity indicators.
- If the buttons cannot work normally, please add a line to the /boot/config.txt file, then reboot and try again.
dtparam=spi=on
Basic operations
- Retropie
- After booting, you can select emulators by direction buttons on the left, then press "A" to confirm. For example, choose "A" and then "Start".
- Choose the games and press "A" to play.
- Press "Start"+"Select" buttons to exit games.
- You can adjust the potentiometer to adjust the volume. Or Press "Start" and choose "SOUND SETTINGS" to adjust the volume.
- Recalbox
- After booting, you can select emulators by direction buttons on the left, then press "B" to confirm.
- Choose the games and press "A" to play, press "A" or "Start" to start the games.
- Press "Start"+"Select" buttons to exit games.
- you can adjust the potentiometer to adjust the volume. Or Press "Start" and choose "SOUND SETTINGS", press "B" confirm, then adjust "SYSTEM VOLUME" by the direction buttons.
Method 2: Install driver
Install driver on Retropie
Download the Retropie image from Retropie website.
1) Download the image file to the computer and unzip it to get the .img file.
2) Connect the TF card to the computer, open the Win32DiskImager.exe software, select the .img file prepared in step 1, and click write to burn the image.
3) Connect the SD card, keyboard, and HDMI display to Raspberry Pi, Turn the switch on the ON side to power on Raspberry Pi. Press F4 (Keyboard) after booting. You may require an ETH/USB HUB HAT in this steps.
4) Configure as below to enable fbtft module for displaying.
- Download the driver from GitHub.
sudo apt-get install cmake cd ~ git clone https://github.com/juj/fbcp-ili9341.git
- Modify the source file to make the program support the current screen resolution.
cd fbcp-ili9341 nano st7735r.h
- Find the following code and change the value of DISPLAY_NATIVE_HEIGHT from 240 to 320.
#if defined(ST7789) || defined(ST7789VW) #define DISPLAY_NATIVE_WIDTH 240 #define DISPLAY_NATIVE_HEIGHT 320 //The original value was 240, changed to 320 #elif defined(ST7735R)
- Compile the program and run it.
mkdir build cd build cmake -DSPI_BUS_CLOCK_DIVISOR=20 -DWAVESHARE_ST7789VW_HAT=ON -DDMA_TX_CHANNEL=5 -DDMA_RX_CHANNEL=1 -DBACKLIGHT_CONTROL=ON -DSTATISTICS=0 .. make -j sudo ./fbcp-ili9341
After running the program, the screen will display an image, but the resolution may not be set, and the displayed image may not be completely accurate.
|
【Note】If a similar prompt appears as below, it means that the DMA channel has been occupied, and you need to modify the DMA channel and recompile. |
bcm_host_get_peripheral_address: 0xfe000000, bcm_host_get_peripheral_size: 25165824, bcm_host_get_sdram_address: 0xc0000000 BCM core speed: current: 300000000hz, max turbo: 500000000hz. SPI CDIV: 10, SPI max frequency: 50000000hz Allocated DMA channel 7 Allocated DMA channel 1 Enabling DMA channels Tx:7 and Rx:1 DMA hardware register file is at ptr: 0xb52ff000, using DMA TX channel: 7 and DMA RX channel: 1 DMA hardware TX channel register file is at ptr: 0xb52ff700, DMA RX channel register file is at ptr: 0xb52ff100 DMA RX channel 1 was assigned another peripheral map 1! DMA channel 0 has peripheral map 0 (is lite channel: 0, currently active: 0, current control block: (nil)) DMA channel 1 has peripheral map 1 (is lite channel: 0, currently active: 1, current control block: 0xff0ea5a0) DMA channel 2 has peripheral map 11 (is lite channel: 0, currently active: 1, current control block: (nil)) DMA channel 3 has peripheral map 10 (is lite channel: 0, currently active: 1, current control block: (nil)) DMA channel 4 has peripheral map 0 (is lite channel: 0, currently active: 0, current control block: (nil)) DMA channel 5 has peripheral map 6 (is lite channel: 0, currently active: 0, current control block: (nil)) DMA channel 6 has peripheral map 7 (is lite channel: 0, currently active: 0, current control block: (nil)) DMA channel 7 has peripheral map 0 (is lite channel: 1, currently active: 0, current control block: (nil)) DMA channel 8 has peripheral map 0 (is lite channel: 1, currently active: 0, current control block: (nil)) DMA channel 9 has peripheral map 0 (is lite channel: 1, currently active: 0, current control block: (nil)) DMA channel 10 has peripheral map 0 (is lite channel: 1, currently active: 1, current control block: (nil)) DMA channel 11 has peripheral map 13 (is lite channel: 0, currently active: 1, current control block: (nil)) DMA channel 12 has peripheral map 13 (is lite channel: 0, currently active: 0, current control block: (nil)) DMA channel 13 has peripheral map 13 (is lite channel: 0, currently active: 0, current control block: (nil)) DMA channel 14 has peripheral map 13 (is lite channel: 0, currently active: 0, current control block: (nil)) DMA RX channel was assigned another peripheral map!
- Set auto-start when powered on.
sudo cp ~/fbcp-ili9341/build/fbcp-ili9341 /usr/local/bin/fbcp sudo nano /etc/rc.local
- Add sentence fbcp& in the front of exit 0
- Configure /boot/config.txt file.
sudo nano /boot/config.txt #add lines below to the config.txt file hdmi_force_hotplug=1 hdmi_cvt=640 480 60 1 0 0 0 hdmi_group=2 hdmi_mode=1 hdmi_mode=87 display_rotate=2 dtoverlay=pwm
5)Install driver for josytic.
git clone https://github.com/waveshare/mk_arcade_joystick_rpi.git cd mk_arcade_joystick_rpi sudo ./install.sh 3
- Finally, reboot it.
sudo reboot
6) Long-press the "A" button (GamePi20) to enter the configuration page, configure it by pressing related buttons (GamePi20), you can also long-press to skip any button.
After configuring, you can press "A" (GamePi20) to save configured and exit, or press "B" or "Start" (GamePi20) to exit without saving.
|
Open the configuration file and change the default sound card to sound card 1.
sudo vi /usr/share/alsa/alsa.conf
Find the following two lines and modify them to correspond to the sound card.
defaults.ctl.card 1 defaults.pcm.card 1
Install driver on Recalbox
Download the latest image from Recalbox website.
- Unzip the files download to get the .img file.
- Write the .img file to the SD card.
- Copy the driver to the root directory of the SD card.
- Connect the SD card, keyboard, and HDMI display to Raspberry Pi, Turn the switch on the ON side to power on Raspberry Pi. Press F4 then Alt+F2(Keyboard) after booting. (user: root; password: recalboxroot).
- Setup display with commands below:
mount -o remount, rw /boot mount -o remount, rw /
- Configure modules file:
sudo nano /etc/modules.conf
- Append lines to the file:
flexfb fbtft_device
- Enable SPI by adding a statement to config.txt.
sudo nano /boot/config.txt
- add line below to the file.
dtparam=spi=on
- Create a fbtft.conf
nano /etc/modprobe.d/fbtft.conf
- Add two lines to the fbtft.conf file
options fbtft_device name=flexfb gpios=reset:27,dc:25,cs:8,led:24 speed=96000000 bgr=1 fps=60 custom=1 height=240 width=320 options flexfb setaddrwin=0 width=320 height=240, init=-1,0x11,-2,120,-1,0x36,0xA0,-1,0x3A,0x05,-1,0x21,-1,0x2A,0x00,0x01,0x00,0x3F,-1,0x2B,0x00,0x00,0x00,0xEF,-1,0xB2,0x0C,0x0C,0x00,0x33,0x33,-1,0xB7,0x35,-1,0xBB,0x1F,-1,0xC0,0x2C,-1,0xC2,0x01,-1,0xC3,0x12,-1,0xC4,0x20,-1,0xC6,0x0F,-1,0xD0,0xA4,0xA1,-1,0xE0,0xD0,0x08,0x11,0x08,0x0C,0x15,0x39,0x33,0x50,0x36,0x13,0x14,0x29,0x2D,-1,0xE1,0xD0,0x08,0x10,0x08,0x06,0x06,0x39,0x44,0x51,0x0B,0x16,0x14,0x2F,0x31,-1,0x29,-3
- Reboot Raspberry Pi and check if fb1 is recognized under /dev.
reboot
- Configure the rcS file.
nano /etc/init.d/rcS
- Add a line to the rcS file.
fbcp &
- Modify recalbox.conf. Please check it again after saving.
#global.videomode=CEA 4 HDMI global.videomode=default #global.ratio=auto global.ratio=4/3
- Modify /boot/config.txt file, add lines to it.
sudo nano /boot/config.txt #Add hdmi_force_hotplug=1 hdmi_cvt=640 480 60 1 0 0 0 hdmi_group=2 hdmi_mode=1 hdmi_mode=87 dtoverlay=pwm
- Finally, configure GPIO by modifying recalbox.conf file
# ------------ D2 - GPIO Controllers ------------ # ## GPIO Controllers ## enable controllers on GPIO with mk_arcarde_joystick_rpi (0,1) controllers.gpio.enabled=1 ## mk_gpio arguments, map=1 for one controller, map=1,2 for 2 (map=1,map=1,2) controllers.gpio.args=map=5 gpio=12,20,21,13,26,16,23,4,6,17,22,5,-1
- Reboot Raspberry Pi
Add New Games (Retropie)
Maybe the default games in the test image are not those you want, you can also add games as you like.
- Size of most games is always large, so we need to expand the filesystem first. Choose RASPI-CONFIG on configure page and press enter.
- Choose 7 Advanced Options -> A1 Expand Filesystem, Enter -> Finish, (physical keyboard is required).
- Choose OK, and reboot.
2) Prepare the corresponding game ROMs.
Recommended website: http://coolrom.com/
You can download various game ROMs through the PC. For example, if we want to play Sony Playstation games, we can choose:
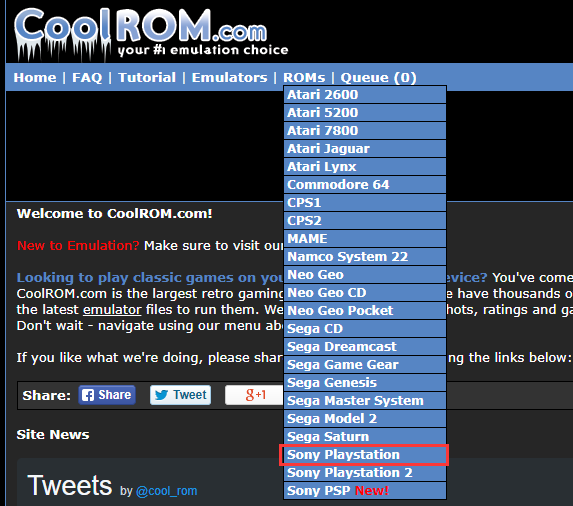
Find the game you want to play in it and download it. For example: http://coolrom.com/roms/psx/39719/Tekken_3.php
Click here to download.

Unzip the downloaded file to get the following ROMs:
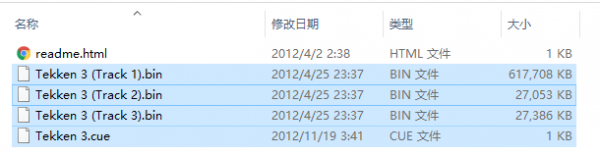
3) Upgrade ROMs
Connect the network cable to the Raspberry Pi (the Raspberry Pi needs to be in the same LAN as your PC). Find SHOW IP under the RetroPie list and press "A" to find the current Raspberry Pi IP. As shown below:

Open the corresponding IP in your PC, as shown below:

Copy ROMs to the corresponding directory, as shown below:
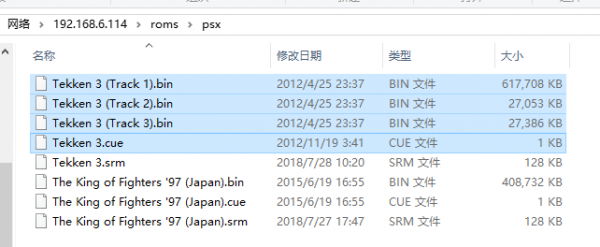
Then, on the emulator selection interface, press "Start"->QUIT->RESTART EMULATIONSTATION, and press "A" to confirm. After restarting the emulator, you can see the newly added game.
Then start your journey of retro gamepad!
WiFi Networking
Retropie and raspberry pi OS set WIFI networking
- Download the following files, and extract the wpa_supplicant.conf file, open the wpa_supplicant.conf file, modify the SSID and password of WIFI and save the file. File:Wpa supplicant.zip
- Put the modified wpa_supplicant.conf file in the boot directory and restart the Raspberry Pi. (Connect the TF card to the PC through the card reader, and the opened root directory is the boot directory.)
recalbox Set WiFi Networking
- Press START to enter the main menu
- Select network settings
- Change "Enable WIFI" to "On"
- Select "WIFI SSID" and enter your network name
- Select "WIFI Password" and enter your network password
- After connecting to WiFi, RecalBox should check the system update:
Pinout Definition
The pins marked as "NC" below indicate that the LCD does not occupy this pin, and the user can use it for other applications.
| Pin # | Identification | Description |
|---|---|---|
| 1 | 3.3V | Power input (3.3V power input) |
| 2 | 5V | Power input (5V power input) |
| 3 | NC | NC |
| 4 | 5V | Power input (5V power input) |
| 5 | NC | NC |
| 6 | GND | Power Ground |
| 7 | B | BCM=4, WPI=7 |
| 8 | NC | NC |
| 9 | GND | Power Ground |
| 10 | NC | NC |
| 11 | Y | BCM=17, WPI=0 |
| 12 | Earphone jack | BCM=18, WPI=1 |
| 13 | LCD_RESET | BCM=27, WPI=2 |
| 14 | GND | Power ground |
| 15 | X | BCM=22, WPI=3 |
| 16 | A | BCM=23, WPI=4 |
| 17 | 3.3V | Power input (3.3V power input) |
| 18 | LCD_LED | BCM=24, WPI=5 |
| 19 | LCD_MOSI | BCM=10, WPI=12 |
| 20 | GND | Power ground |
| 21 | NC | NC |
| 22 | LCD_D/C | BCM=25, WPI=6 |
| 23 | LCD_SCK | BCM=11, WPI=14 |
| 24 | LCD_CS | BCM=8, WPI=10 |
| 25 | GND | Power Ground |
| 26 | NC | NC |
| 27 | NC | NC |
| 28 | NC | NC |
| 29 | TL | BCM=5,WPI=21 |
| 30 | GND | GND |
| 31 | TR | BCM=6,WPI=22 |
| 32 | UP | BCM=12, WPI=26 |
| 33 | RIGHT | BCM=13, WPI=23 |
| 34 | GND | GND |
| 35 | NC | NC |
| 36 | SELECT | BCM=16, WPI=27 |
| 37 | START | BCM=26, WPI=25 |
| 38 | DOWN | BCM=20, WPI=28 |
| 39 | GND | GND |
| 40 | LEFT | BCM=21, WPI=29 |
Resources
FAQ
1. Check whether the image provided by us has been programmed.
2. Make sure that the Raspberry Pi is properly connected to the game console.
3. Make sure the battery is sufficient.
4. If you are using a Raspberry Pi Zero, please wait for about 1 minute after booting, because the performance of the Zero is relatively poor and the booting time is long.
{{{5}}}
{{{5}}}
{{{5}}}
Support
Technical Support
If you need technical support or have any feedback/review, please click the Submit Now button to submit a ticket, Our support team will check and reply to you within 1 to 2 working days. Please be patient as we make every effort to help you to resolve the issue.
Working Time: 9 AM - 6 PM GMT+8 (Monday to Friday)