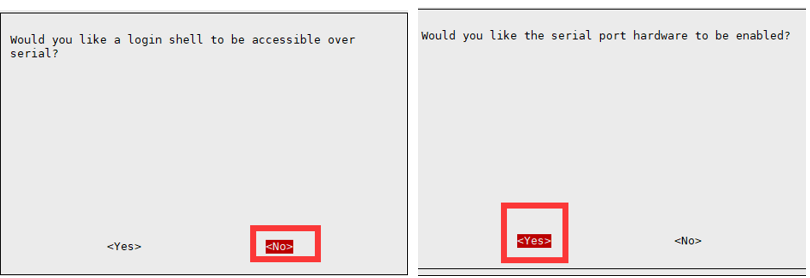2-CH UART TO ETH
| ||
Overview
Introduction
The 2-CH UART TO ETH provides an easy way to communicate between UART TTL and RJ45 Ethernet, allowing bi-directional transparent data transmission. It is easy to use, along with features like fast data rate, low power consumption, high stability, suits applications such as safety & security, IoT, and so on.
| More |
Features
- Embedded Ethernet MAC and PHY layers.
- Bi-direction transparent data transmission between UART and Ethernet.
- 10/100M, full-duplex/half-duplex auto-negotiation Ethernet interface, 802.3-compliant.
- Auto-MDI/MDIX, detect and switch cable type automatically.
- Supports DHCP auto-obtained IP and DNS domain access.
- Network parameter configuration like chip operating mode, port, IP, via host computer software or UART command.
- Four operating modes: TCP CLIENT, TCP SERVER, UDP CLIENT, UDP SERVER.
- 2-CH UART concurrent operation, standalone transparent transmission for each channel.
- Full-duplex or half-duplex UART communication supports RS485 RX/TX auto switch.
- Supports virtual serial port software (provided).
- KEEPALIVE mechanism support.
Specifications
- Operating voltage: 3.3V/5V
- Operating current: 140mA
- Operating mode: TCP/UDP
- UART baud rate: 300bps ~ 921.6Kbps
- UART TTL level: 3.3V/5V compatible
- Storage temperature: -55°C ~ 125°C
- Operating temperature: -40°C ~ 85°C
- Dimensions: 53.00 x 22.00mm
Pinout
| 5V/3V3 | power positive, use any pin of 5V/3.3V pins for power supply |
| GND | ground |
| RST1 | external reset input, low active |
| RESET | restore to factory setting, detected when chip power on, low active |
| TXD1 | asynchronous UART 1 data output (enabled by default) |
| TXD2 | asynchronous UART 2 data output (disabled by default) |
| RXD1 | asynchronous UART 1 data input (enabled by default) |
| RXD2 | asynchronous UART 2 data input (disabled by default) |
| CFG0 | UART config mode, low level to enter configuration, high level to exit configuration |
| RUN | Operating status indicating pin |
| DIR1 | UART 1 RS485 RX/TX switch (connects to external RS485 controller) |
| DIR2 | UART 2 RS485 RX/TX switch (connects to external RS485 controller) |
CH9121
CH9121 is the chip for network serial port transparent transmission, which can realize the two-way transparent transmission of serial data and network data. It supports 4 working modes such as TCP CLIENT, SERVER, UDP CLIENT, and SERVER, and the serial port baud rate is 300bps~921600bps. Before use, it is necessary to configure the network parameters and serial port parameters of the chip through the host computer software NetModuleConfig.exe or serial commands. After the configuration is completed, CH9121 will save the parameters to the internal storage space. After the chip is reset, CH9121 will work according to the saved configuration values.
Default configuration
The UART2 is disabled, UART1 works in TCP CLIENT mode by default. The default setting of ETH is as below:
- Device IP: 192.168.1.200
- Subnet Mask: 255.255.255.0
- Gateway: 192.168.1.1
- Device Port: 2000
- Target IP: 192.168.1.100
- Target port: 1000
The default setting of the UART1 is as below:
- Baud rate: 9600
- Timeout: 0
- data bit: 8
- Stop bit: 1
- Parity: None
- Clearing buffer: Never
TCP CLIENT
1. Select SSCOM to select the protocol type as TCPServre, and then view the target IP and target port number through SSCOM (that is, 1 and 2 in the figure).

2. Run NetModuleConfig.exe to set the module parameters, as follows:
(1) Click "Search Device", and the device list will show the modules in the subnet;
(2) Double-click the module in the device list, modify the parameters on the left, and then click "Configure Device Parameters";
(3) After the configuration is completed, the module will restart, wait a while, click "Search Device", find the module, and view the configuration result.
(4) Modify the module parameters according to actual needs, for example: set the network mode to TCP CLIENT, destination IP, destination port, and TCP SERVER.
The IP and port are the same, and then modify the baud rate and other parameters as required. Then click Configure Device Parameters.
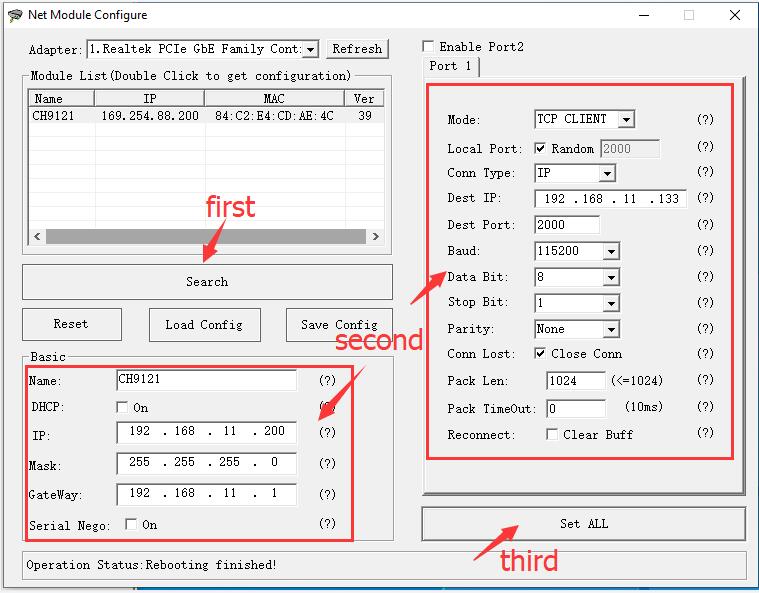
3. After the configuration is complete, click on SSCOM to connect to it.
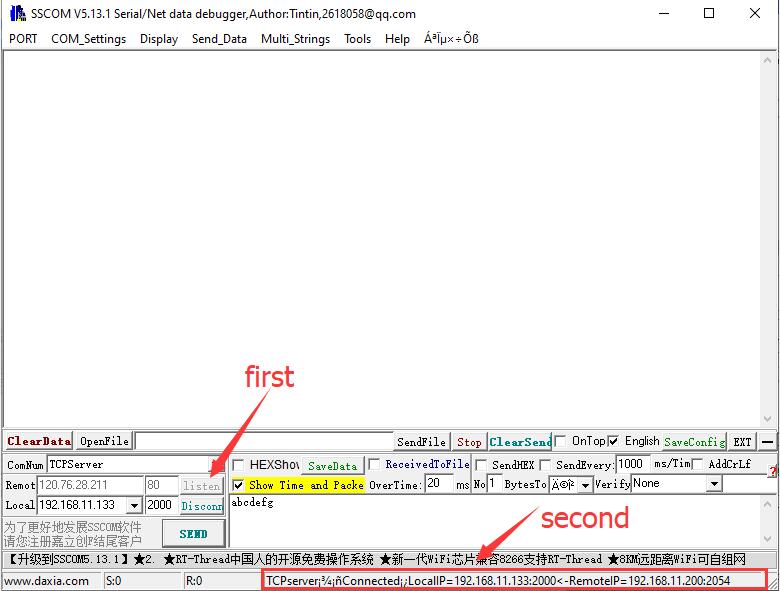
TCP SERVER
1. Run NetModuleConfig.exe to set the module parameters, as follows:
(1) Click "Search Device", the device list will show the modules in the subnet;
(2) Double-click the module in the device list, modify the network mode to TCPServre on the left, then modify the module parameters as required, and finally click "Configure Device Parameters".

2. Connect to the module configured as TCP SERVER through SSCOM, the connection will be shown as follows:
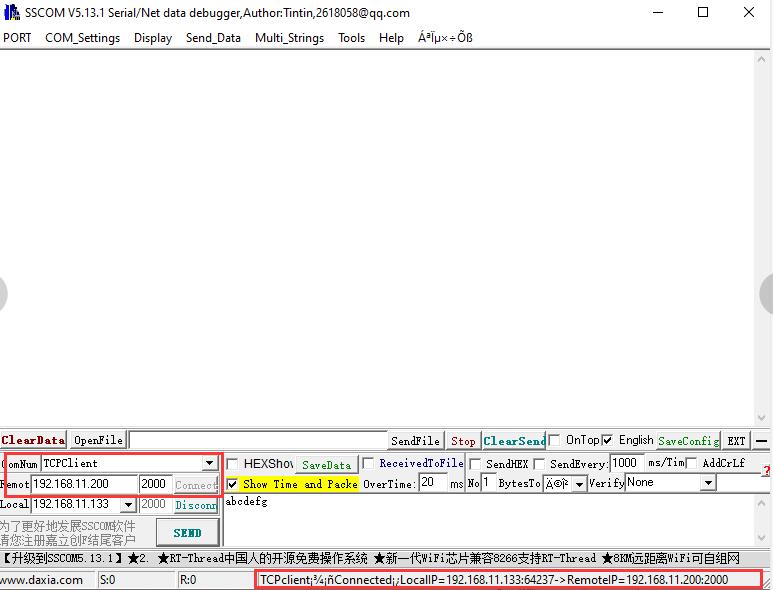
UDP CLIENT/SERVER
1. Run NetModuleConfig.exe to set the module parameters, as follows:
(1) Click "Search Device", the device list will show the modules in the subnet;
(2) Double-click the module in the device list, modify the network mode to UDP CLIENT/Servre on the left, then modify the module parameters as required, and finally click "Configure Device Parameters".
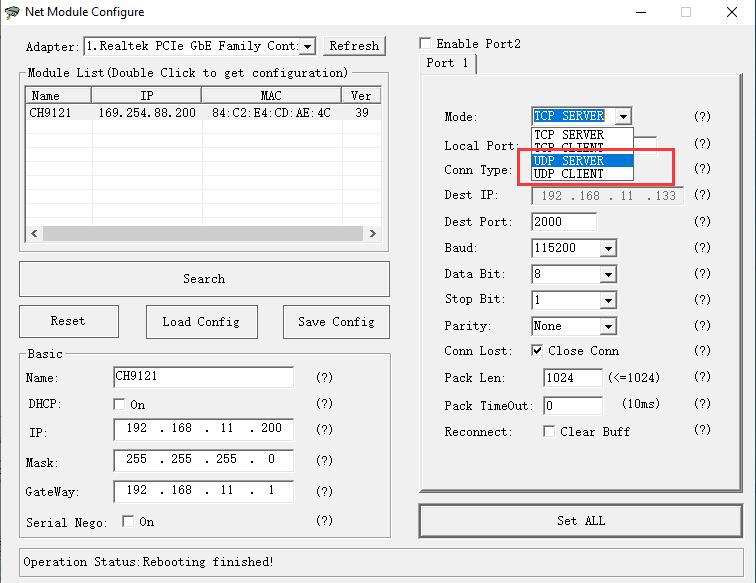
2. Connect the module configured as UDP CLIENT/Servre through SSCOM (the UDP mode of SSCOM will automatically connect, no matter if your mode is configured as CLIENT/Servre), the connection will be shown as follows:

Working with Pico
Hardware connection
You can connect according to the following table.
| ETH | Pico | Function |
| 5V | VSYS | Power input |
| GND | GND | Power ground |
| RXD1 | GP0 | Serial data input |
| TXD1 | GP1 | Serial data output |
| RXD2 | GP4 | Serial data input |
| TXD2 | GP5 | Serial data output |
| CFG0 | GP14 | Network configuration enable pin |
| RST1 | GP17 | Reset |
Direct connection
Program download
Open the Raspberry Pi terminal and execute:
sudo apt-get install p7zip-full cd ~ sudo wget https://files.waveshare.com/upload/3/37/2-CH_UART_TO_ETH_CODE.7z 7z x Pico_ETH_CH9121_CODE.7z -o./2-CH UART TO ETH_CODE cd ~/2-CH UART TO ETH_CODE cd Pico/c/build/
Demo
C
- The following tutorial is for the operation on the Raspberry Pi, but due to the multi-platform and portable characteristics of cmake, it can be successfully compiled on the PC, but the operation is slightly different and needs to be judged by the user.
To compile, make sure to be in the c directory:
cd ~/2-CH UART TO ETH_CODE/Pico/C/
2-CH UART TO ETH_CODE/Pico/C/Serial Port Parameter Configuration: Used to configure the mode through the serial port.
2-CH UART TO ETH_CODE/Pico/C/RX_TX: Used to send and receive information, and return what is received.
Enter one of the folders to create and enter the build directory, and add the SDK:
Where ../../pico-sdk is the directory of your SDK.
There is a build in our sample program, just enter it directly.
cd build export PICO_SDK_PATH=../../pico-sdk (Note: Be sure to write the path where your own SDK is located)
Execute cmake to automatically generate Makefile.
cmake ..
Executing make to generate executable files, the first compilation time is relatively long.
make -j9
After the compilation is complete, the uf2 file will be generated. Press and hold the button on the Pico board, connect Pico to the USB port of the Raspberry Pi via the Micro USB cable, and then release the button. After connecting, the Raspberry Pi will automatically recognize a removable disk (RPI-RP2). Copy the main.uf2 file in the build folder to the recognized removable disk (RPI-RP2).
cp main.uf2 /media/pi/RPI-RP2/
Python
Use in PC Environment
- Press and hold the BOOTSET button on the Pico board, connect Pico to the USB port of the computer through the Micro USB cable, and release the button after the computer recognizes a removable hard disk (RPI-RP2).
- Copy the rp2-pico-20210418-v1.15.uf2 file in the python directory to the recognized removable disk (RPI-RP2).
- Open Thonny IDE (note: use the latest version of Thonny, otherwise there is no support package for Pico, the latest version under Windows is v3.3.3).
- Click Tools -> Settings -> Interpreter, and select Pico and the corresponding port as shown in the figure.

This example provides two demos:
Serial Port Parameter Configuration.py: This demo is used to configure the mode through the serial port.
RX_TX.py: This is used to send and receive information, and return what is received.
- File -> Open -> RX_TX.py, click to run, as shown in the figure below:
Use in the Raspberry Pi environment
- The process of flashing the firmware is the same as on Windows. You can choose to copy the rp2-pico-20210418-v1.15.uf2 file into pico on your PC or Raspberry Pi.
- Open Thonny IDE on the Raspberry Pi Mountain (click the Raspberry logo -> Programming -> Thonny Python IDE), you can check the version information in Help->About Thonny.
To ensure that your version has the Pico support package, you can also click Tools -> Options... -> Interpreter to select MicroPython (Raspberry Pi Pico and ttyACM0 port.
As the picture shows:

If your current Thonny version does not have a pico support package, enter the following command to update Thonny IDE.
sudo apt upgrade thonny
Click File -> Open...-> python/RX_TX.py and run the script.
Code analysis
C
Configure the parameters through the serial port (modify according to your needs):
- Data type:
#define UCHAR unsigned char #define UBYTE uint8_t #define UWORD uint16_t #define UDOUBLE uint32_t
- Module initialization:
void CH9121_init(void);
- This program only has a simple configuration. If you need to configure other functions, you can refer to the serial port control command and configure it yourself:
UCHAR CH9121_Mode //Mode selection UCHAR CH9121_LOCAL_IP[4] //Local IP UCHAR CH9121_GATEWAY[4] //Gateway UCHAR CH9121_SUBNET_MASK[4] //Subnet mask UCHAR CH9121_TARGET_IP[4] //Target IP UWORD CH9121_PORT1 //Local port UWORD CH9121_TARGET_PORT //Target port UDOUBLE CH9121_BAUD_RATE //Serial port baud rate
- According to the serial port control command, the following functions can be used to configure the parameters:
void CH9121_TX_4_bytes(UCHAR data, int command); //Used for mode, whether the port is random, whether the port is disconnected from the network, whether to clear the serial port data, whether to open DHCP, //whether to open the serial port 2 void CH9121_TX_5_bytes(UWORD data, int command); //Used to set the port number of the serial port void CH9121_TX_7_bytes(UCHAR data[], int command);//Used to set IP, subnet mask, gateway void CH9121_TX_BAUD(UDOUBLE data, int command); //Used to set the baud rate of the serial port void CH9121_Eed(); //Update configuration parameters to EEPROM, execute configuration, reset 9121, leave configuration mode
Python
Users only need to modify the values shown below in Serial Port Parameter Configuration.py to configure the serial port parameters of the module:
MODE = 1 #0:TCP Server 1:TCP Client 2:UDP Server 3:UDP Client GATEWAY = (169, 254, 88, 1) # GATEWAY TARGET_IP = (169, 254, 88, 17) # TARGET_IP LOCAL_IP = (169,254,88,70) # LOCAL_IP SUBNET_MASK = (255,255,255,0) # SUBNET_MASK LOCAL_PORT1 = 5000 # LOCAL_PORT1 LOCAL_PORT2 = 4000 # LOCAL_PORT2 TARGET_PORT = 3000 # TARGET_PORT BAUD_RATE = 115200 # BAUD_RATE
Provide WiringPi, RPI (Python) library demos.
Working with RPI
Hardware Connection
Please refer to the pin correspondence table below:
| ETH | Raspberry Pi | |
| Wiring encoding | Board physical pin number | |
| 5V | 5V | 5V |
| GND | GND | GND |
| RXD1 | 15 | 8 |
| TXD1 | 16 | 10 |
| CFG0 | 4 | 16 |
| RST1 | 5 | 18 |
Direct connection
Enable UART interface
Open the Raspberry Pi terminal and enter the following command to enter the configuration interface
sudo raspi-config Select Interfacing Options -> Serial, disable shell access, and enable the hardware serial port
Install Library
If you use bookworm system, only the lgpio library is available, bcm2835 and wiringPi libarary cannot be installed or used. Please note that the python library does not need to install, you can directly run the demo.
BCM2835
#Open the Raspberry Pi terminal and run the following command wget http://www.airspayce.com/mikem/bcm2835/bcm2835-1.71.tar.gz tar zxvf bcm2835-1.71.tar.gz cd bcm2835-1.71/ sudo ./configure && sudo make && sudo make check && sudo make install # For more, you can refer to the official website at: http://www.airspayce.com/mikem/bcm2835/
WiringPi
#Open the Raspberry Pi terminal and run the following command cd sudo apt-get install wiringpi #For Raspberry Pi systems after May 2019 (earlier than that can be executed without), an upgrade may be required: wget https://project-downloads.drogon.net/wiringpi-latest.deb sudo dpkg -i wiringpi-latest.deb gpio -v # Run gpio -v and version 2.52 will appear, if it doesn't it means there was an installation error # Bullseye branch system using the following command: git clone https://github.com/WiringPi/WiringPi cd WiringPi . /build gpio -v # Run gpio -v and version 2.70 will appear, if it doesn't it means there was an installation error
lgpio
wget https://github.com/joan2937/lg/archive/master.zip unzip master.zip cd lg-master sudo make install #for more details, you can refer to https://github.com/gpiozero/lg
- Install the Python function library:
#python2 sudo apt-get update sudo apt-get install python-pip sudo apt-get install python-pil sudo apt-get install python-numpy sudo pip install RPi.GPIO sudo pip install spidev #python3 sudo apt-get update sudo apt-get install python3-pip sudo apt-get install python3-pil sudo apt-get install python3-numpy sudo pip3 install RPi.GPIO sudo pip3 install spidev
Download Test Demo
Open the Raspberry Pi terminal and execute:
sudo apt-get install p7zip-full wget https://files.waveshare.com/upload/3/37/2-CH_UART_TO_ETH_CODE.7z 7z x 2-CH UART TO ETH_CODE. 7z -O./2-CH UART TO ETH_CODE sudo chmod 777 -R 2-CH UART TO ETH_CODE cd 2-CH UART TO ETH_CODE/RPi
Demo usage
C
cd WiringPi
- Serial Port Parameter Configuration: Used to configure the mode through the serial port.
- RX_TX: Used to send and receive information, and return what is received.
If you configure the parameters through the upper computer, you can directly run RX_TX to test whether there is a problem with the transmission and whether the packet is lost. Otherwise, you can use the Serial Port Parameter Configuration to configure the device parameters. (Functions will be introduced later).
#Configure device parameters cd Serial Port Parameter Configuration make clean make ./CH9121_Config #Run the send and receive program cd .. cd RX_TX make clean make ./CH9121_RX_TX
Python
cd Python
- Serial Port Parameter Configuration.py: Used to configure the mode through the serial port.
- RX_TX.py: Used to send and receive information, and return what is received.
python3 Serial Port Parameter Configuration.py #You can directly run the following statement through the configuration parameters of the host computer, otherwise modify the parameters in the Serial Port Parameter Configuration.py according to your needs, and then run it. python3 RX_TX.py
Code Analysis
C
Configure the parameters through the serial port (modify according to your needs):
- This demo only has a simple configuration. If you need to configure other functions, you can refer to the serial port control command and configure it yourself:
uint8_t CH9121_Mode //Mode selection uint8_t CH9121_LOCAL_IP[4] //Local IP uint8_t CH9121_GATEWAY[4] //Gateway uint8_t CH9121_SUBNET_MASK[4] //Subnet mask uint8_t CH9121_TARGET_IP[4] //Target IP uint16_t CH9121_PORT1 //Local port uint16_t CH9121_TARGET_PORT //Target port uint32_t CH9121_BAUD_RATE //Serial port baud rate
- According to the serial port control command, the following functions can be used to configure the parameters:
void CH9121_TX_4_bytes(UCHAR data, int command); //Used for mode, whether the port is random, whether the port is disconnected from the network, whether to clear the serial port data, whether to open DHCP, //whether to open the serial port 2 void CH9121_TX_5_bytes(UWORD data, int command); //Used to set the port number of the serial port void CH9121_TX_7_bytes(UCHAR data[], int command);//Used to set IP, subnet mask, gateway void CH9121_TX_BAUD(UDOUBLE data, int command); //Used to set the baud rate of the serial port void CH9121_Eed(); //Update configuration parameters to EEPROM, execute configuration, reset 9121, leave configuration mode
Python
Users only need to modify the values shown below in Serial Port Parameter Configuration.py to configure the serial port parameters of the module:
MODE = 1 #0: TCP Server 1: TCP Client 2: UDP Server 3: UDP Client GATEWAY = (169, 254, 88, 1) # GATEWAY TARGET_IP = (169, 254, 88, 17) # TARGET_IP LOCAL_IP = (169,254,88,70) # LOCAL_IP SUBNET_MASK = (255,255,255,0) # SUBNET_MASK LOCAL_PORT1 = 5000 # LOCAL_PORT1 LOCAL_PORT2 = 4000 # LOCAL_PORT2 TARGET_PORT = 3000 # TARGET_PORT BAUD_RATE = 115200 # BAUD_RATE
This example has been tested on Arduino Uno. Just connect to Arduino uno as shown in the table below.
Working with Arduino
Hardware Connection
You can connect according to the following table.
| ETH | Arduino | Function |
| 5V | 5V | Power input |
| GND | GND | Power ground |
| RXD1 | TX | Serial data input |
| TXD1 | RX | Serial data output |
| CFG0 | D2 | Network configuration enable pin |
| RST1 | D4 | Reset |
Direct connection
Install and compile the software (Windows tutorial)
Run the demo
Download the demo in the information we provide, unzip it, and then enter the 2-CH UART TO ETH_CODE/Arduino directory.
If you don't want to configure the parameters through the host computer, you can run the project in Serial_Port_Parameter_Configuration and double-click to open the .ino file.
Choose your development board and the corresponding port.

Change the corresponding parameters according to your needs, and then compile and download (you don't need to connect the RXD and TXD of ETH to the Arduino during the download process, otherwise the download will fail), as shown below:
After configuration, you can compile and download the project in RX_TX, and double-click to open the .ino file.
After the download is successful, run SSCOM to connect to the ETH module, and you can send data to ETH, and ETH will return everything you sent to it.
(Remember to connect RXD and TXD to Arduino.)

Code Analysis
Configure the parameters through the serial port (modify according to your needs):
- Data type:
#define uint8_t unsigned char #define uint16_t short unsigned int #define uint32_t long unsigned int
- This demo only has a simple configuration. If you need to configure other functions, you can refer to the serial port control command and configure it yourself:
uint8_t CH9121_Mode //Mode selection uint8_t CH9121_LOCAL_IP[4] //Local IP uint8_t CH9121_GATEWAY[4] //Gateway uint8_t CH9121_SUBNET_MASK[4] //Subnet mask uint8_t CH9121_TARGET_IP[4] //Target IP uint16_t CH9121_PORT1 //Local port uint16_t CH9121_TARGET_PORT //Target port uint32_t CH9121_BAUD_RATE //Serial port baud rate
- According to the serial port control command, the following functions can be used to configure the parameters:
void CH9121_TX_4_bytes(UCHAR data, int command); //Used for mode, whether the port is random, whether the port is disconnected from the network, whether to clear the serial port data, whether to open //DHCP, whether to open the serial port 2 void CH9121_TX_5_bytes(UWORD data, int command); //Used to set the port number of the serial port void CH9121_TX_7_bytes(UCHAR data[], int command);//Used to set IP, subnet mask, gateway void CH9121_TX_BAUD(UDOUBLE data, int command); //Used to set the baud rate of the serial port void CH9121_Eed(); //Update configuration parameters to EEPROM, execute configuration, reset 9121, leave configuration mode
STM32
The sample demo we provide is based on STM32F103RBT6, and the connection method provided is also the pin of the corresponding STM32F103RBT6. If there is a need to transplant the demo, please connect according to the actual pin.
Hardware Connection
| ETH | STM32 |
| 5V | 5V |
| GND | GND |
| RXD1 | PC10 |
| TXD1 | PC11 |
| CFG0 | PC12 |
| RST1 | PD2 |
Take our STM32F103RBT6 as an example, the connection is as follows:
Software Description
The demo is developed based on the HAL library.
Please download the demo in the data, find the STM32 program file directory, and open STM32\Serial_Port_Parameter_Configuration\MDK-ARM.
CH9121.uvprojx under the directory, you can see the demo.

Open main.c, you can see the demo that can be modified by the user, modify the corresponding parameters according to your own needs, and then recompile and download.
(This function is mainly used to configure the serial port parameters. If you use the upper computer configuration, you can directly run the demo in the RX_TX file to test the data transmission and reception, whether it will lose packets, etc.)

After the parameters are configured, download the demo in the RX_TX folder to STM32.
After the download is successful, run SSCOM to connect to the ETH module, and you can send data to ETH, and ETH will return everything you sent to it.

Code Analysis
- This demo only has a simple configuration. If you need to configure other functions, you can refer to the serial port control command and configure it yourself:
uint8_t CH9121_Mode //Mode selection uint8_t CH9121_LOCAL_IP[4] //Local IP uint8_t CH9121_GATEWAY[4] //Gateway uint8_t CH9121_SUBNET_MASK[4] //Subnet mask uint8_t CH9121_TARGET_IP[4] //Target IP uint16_t CH9121_PORT1 //Local port uint16_t CH9121_TARGET_PORT //Target port uint32_t CH9121_BAUD_RATE //Serial port baud rate
- According to the serial port control command, the following functions can be used to configure the parameters:
void CH9121_TX_4_bytes(UCHAR data, int command); //Used for mode, whether the port is random, whether the port is disconnected from the network, whether to clear the serial port data, whether to open DHCP, //whether to open the serial port 2 void CH9121_TX_5_bytes(UWORD data, int command); //Used to set the port number of the serial port void CH9121_TX_7_bytes(UCHAR data[], int command);//Used to set IP, subnet mask, gateway void CH9121_TX_BAUD(UDOUBLE data, int command); //Used to set the baud rate of the serial port void CH9121_Eed(); //Update configuration parameters to EEPROM, execute configuration, reset 9121, leave configuration mode
Resources
Support
Technical Support
If you need technical support or have any feedback/review, please click the Submit Now button to submit a ticket, Our support team will check and reply to you within 1 to 2 working days. Please be patient as we make every effort to help you to resolve the issue.
Working Time: 9 AM - 6 PM GMT+8 (Monday to Friday)