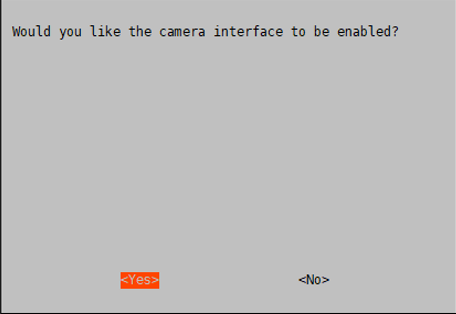SIM8202G-M2 5G HAT (B)
| ||
| ||
Overview
SIM8262E-M2: Based on Qualcomm X62 with 3GPP 5G Release 15 technology.
Features
- Integrates extensive network protocols, with multi drivers and software support, compatible with different OS including Windows / Linux / Android.
- USB 3.1 port (USB 2.0 compatible) for connecting to PC, Raspberry Pi, or Jetson Nano host board to enable high-speed 5G communication.
- Standard M.2 B KEY slot, compatible with different 5G modules: RM500U-CN / RM500Q-GL / RM500Q-AE / RM502Q-AE series.
- Onboard UART, PWR, and RST control pin, built-in voltage level translator, enabled via DIP switch, for use with hosts like Raspberry Pi or Arduino.
- Onboard USB-C connector, enabled via a switch, for connecting the standalone power supply for the module, allows more loads, a stable and flexible power supply.
- Onboard power supply on/off switch, reset button, and LED indicator, easy to turn on/off the module or monitor the operating status.
- 2 x SIM card slot, dual card single standby, switchable via AT command. (Some 4G/5G modules do not support dual sim cards, depending on the actual supporting modules.)
- High-efficiency power supply circuit, up to 3A output current.
Version Options
This product is available with an optional 5G module and also with the optional case.


Specifications
| SIM8200EA-M2 | SIM8202G-M2 | SIM8262E-M2 | SIM8262A-M2 | |
|---|---|---|---|---|
| 5G STANDARD | 3GPP R15 | 3GPP R16 | ||
| CHIP | Qualcomm Snapdragon X55 | Qualcomm Snapdragon X62 | ||
| FREQUENCY BAND | ||||
| Sub-6G | n1, n2, n3, n5, n7, n8, n12, n20, n28, n38, n40, n41, n48, n66, n71, n78 | n1, n2, n3, n5, n7, n8, n12, n20, n28, n38, n40, n41, n66, n71, n77, n78, n79 | n1, n3, n5, n7, n8, n20, n28, n38, n40, n41, n77, n78,n79 | n2, n5, n7, n12, n13, n14, n25, n30, n41, n48, n66, n71, n77, n78, n79 |
| LTE-FDD | B1, B2, B3, B4, B5, B7, B8, B12, B13, B14, B17, B18, B19, B20, B25, B26, B28, B29, B30, B32, B66, B71 | B1, B3, B5, B7, B8, B18, B19, B20, B26, B28, B32 | B2, B4, B5, B7, B12, B13, B14, B25, B26, B29, B30, B66, B71 | |
| LTE-TDD | B34, B38, B39, B40, B41, B42, B43, B48 | B38, B39, B40, B41, B42, B43 | B41, B46, B48 | |
| WCDMA | B1, B2, B3, B4, B5, B8 | B1, B5, B8 | B2, B4, B5 | |
| GNSS | GPS, GLONASS, Beidou, Galileo, and QZSS | |||
| DATA RATE | ||||
| Sub-6G | 2.4 Gbps (DL) / 500 Mbps (UL) | |||
| LTE | 1 Gbps (DL) / 200 Mbps (UL) | |||
| HSPA+ | 42 Mbps (DL) / 5.76 Mbps (UL) | |||
| SOFTWARE FUNCTIONS | ||||
| Operating systems | Windows/Linux/Android | |||
| Communication protocols | TCP/IP, IPV4, IPV6, Multi-PDP, FTP, FTPS, HTTP, HTTPS, MQTTS, DNS, SSL3.0 | |||
| Dial-Up | RNDIS, NDIS, PPP, MBIM | |||
| SMS | Supports MT, MO, CB, Text, PDU | |||
| Firmware upgrade | Supports firmware upgrade via USB port | |||
| HARDWARE SPECIFICATIONS | ||||
| SIM Card | 1.8V/2.95V | |||
| Antenna | For 3G/4G/5G/GNSS | |||
| 6 × IPEX-4 connectors | 4 × IPEX-4 connectors | |||
| Power Supply | 3.135~4.4V | |||
| Form Factor | M.2 | |||
| Dimensions | 52.0 × 30.0 × 2.3mm | 42.0 × 30.0 × 2.3mm | ||
| Operating Temperature | -30℃ ~ +70℃ | |||
| APPLICATIONS | ||||
| Applicable regions | China, America, Japan, Korea, Europe, Middle East, America | except Americas | Americas | |
| The applicable regions above are for reference only, please choose the right module according to your local operator network coverage and supported frequency bands | ||||
| Application examples | CPE, Smart gateway, Drone, Live streaming, Remote medical treatment, Intelligent security | |||
Selection Guide
| 5G Sub-6 | RM500U-CNV | RM500Q-GL 5G HAT | RM502Q-AE 5G HAT | RM520N-GL | RM530N-GL | |
|---|---|---|---|---|---|---|
| Picture | 
|

|

|

|

| |
| 5G Standard | 3GPP R15 | 3GPP R16 | ||||
| 5G Chip | UNISOC | Qualcomm | ||||
| 5G | Sub-6 GHz | Sub-6 GHz & mmWave | ||||
| Region/Operator | China, EMEA, Asia-Pacific | except Americas | except China | Global | ||
| Operating Temperature | -30°C ~ +75°C | |||||
| Extension Temperature | -40°C ~ +85°C | |||||
| Module Size | 30.0 × 52.0 × 2.3 (mm) | |||||
| Module Weight | 8.8g | 8.7g | 8.8g | |||
| Power Supply | 3.3~4.4V, Typ. 3.7V | 3.135~4.4V, Typ. 3.7V | ||||
| Power Consumption | 78μA @ shutdown; 5.1mA @ hibernate; |
70μA @ shutdown; 4.0mA @ hibernate; |
80μA @ shutdown; 4.2mA @ hibernate; |
195μA @ shutdown; 4.7mA @ hibernate; |
173μA @ shutdown; 5.1mA @ hibernate; | |
| Frequency Band | ||||||
| 5G | 5G NR | - | n257, n258, n260, n261 | |||
| 5G NR NSA | n41, n78, n79 | n41, n77, n78, n79 | n1, n2, n3, n5, n7, n8, n12, n20, n25, n28, n38, n40, n41, n48, n66, n71, n77, n78, n79 | n1, n2, n3, n5, n7, n8, n12, n13, n14, n18, n20, n25, n26, n28, n29, n30, n38, n40, n41, n48, n66, n70, n71, n75, n76, n77, n78, n79 | ||
| 5G NR SA | n1, n2, n3, n5, n8, n28, n41, n77, n78, n79 | n1, n2, n3, n5, n7, n8, n12, n20, n25, n28, n38, n40, n41, n48, n66, n71, n77, n78, n79 | n1, n2, n3, n5, n7, n8, n12, n13, n14, n18, n20, n25, n26, n28, n29, n30, n38, n40, n41, n48, n66, n70, n71, n75, n76, n77, n78, n79 | |||
| LTE | LTE-FDD | B1, B3, B5, B8 | B1, B2, B3, B4, B5, B7, B8, B12, B13, B14, B17, B18, B19, B20, B25, B26, B28, B29, B30, B32, B66, B71 | |||
| LTE-TDD | B34, B38, B39, B40, B41 | B34, B38, B39, B40, B41, B42, B43, B48 | ||||
| LAA | - | B46 | ||||
| UMTS | WCDMA | B1, B5, B8 | B1, B2, B3, B4, B5, B6, B8, B19 | B1, B2, B4, B5, B8, B19 | ||
| GNSS | - | GPS / GLONASS / BeiDou(Compass) / Galileo / QZSS (only RM520N-GL and RM530N-GL support) | ||||
| Data Rate | ||||||
| 5G mmWave | - | DL 4.0Gbps; UL 1.4Gbps | ||||
| 5G SA Sub-6 | DL 2Gbps; UL 1Gbps |
DL 2.1Gbps; UL 900Mbps |
DL 4.2Gbps; UL 450Mbps |
DL 2.4Gbps; UL 900Mbps | ||
| 5G NSA Sub-6 | DL 2.2Gbps; UL 575Mbps |
DL 2.5Gbps; UL 600/650Mbps |
DL 5Gbps; UL 650Mbps |
DL 3.4Gbps; UL 550Mbps | ||
| LTE | DL 600Mbps; UL 150Mbps |
DL 1.0Gbps; UL 200Mbps |
DL 2Gbps; UL 200Mbps |
DL 1.6Gbps; UL 200Mbps | ||
| UMTS | DL 42.2Mbps; UL 11Mbps |
DL 42Mbps; UL 5.76Mbps | ||||
What's On Board
| Number | Name | Description |
|---|---|---|
| ① | Raspberry Pi GPIO Header | Easily connect to Raspberry Pi |
| ② | Switch | Enable the corresponding pin |
| ③ | M.2 Interface | Compatible with RM500U-CN/RM500Q-CN/RM500Q-GL/RM50XQ-AE and other series of 5G modules |
| ④ | SIM Card Holder | Onboard two SIM card slots, dual card single standby. The default SIM1 card slot works, SIM2 is on the back, requires module support and must be switched through AT commands |
| ⑤ | USB 3.1 Connector | Backward compatible with USB 2.0, can be used to connect to PC/Raspberry Pi/Jetson Nano, etc. |
| ⑥ | USB Type-C Connector | 5V 3A input; stable and flexible power supply |
| ⑦ | Audio Port | SIM82XX series support audio function, RM50XX series do not support this audio function |
| ⑧ | Antenna Connector | Onboard four-way antenna, strong signal |
| ⑨ | Reset Switch | One-key reset |
| ⑩ | Power Switch | To facilitate the power supply mode of the control module:
——If set to USB, the module will provide power through the "⑤.USB3.1 interface"; |
| ⑪ | Cooling Fan | Cool down the Raspberry Pi and 5G module at the same time |
| ⑫ | Indicator | Check the module running status anytime, anywhere |
| Number | Name | Description |
|---|---|---|
| ⑬ | Cooling Fan | Simultaneously cooling Raspberry Pi and 5G modules |
| ⑭ | SIM Card Slot 2 | Switchable via AT command (module is required) |
| ⑮ | Module Setting Switch | Switch A to ON for SIM7600X/A7906X/IM7906X/SIM7912X series 4G M.2 module; Switch B to ON, for SIM8202X/SIM8200EA/SIM8262X series 5G M.2 module; Switch C to ON, for RM50X/RM520N-GL/EM06X series 5G/LTE-A M.2 module |
| ⑯ | USB Interface Pad | USB 2.0 interface pad |
| ⑰ | NAU8810X Audio Chip | For SIMN7600X/SIM8XXX series module, does support RM5XX and EM06XX series module |
| ⑱ | Fan Header | 5V power supply for cooling fan |
Pinout Definition
After connecting to Raspberry Pi, these pins (TX, RX, D4 and D6) can be connected or not through the DIP switch:

4G/5G modules function testing
| Category | 4G/5G Module | Network Communication | GNSS Positioning | Voice calls through Earphone Port |
Dual SIMs | UART Interface | External Power Supply? |
|---|---|---|---|---|---|---|---|
| 5G | SIM8202G-M2 | 5G/4G/3G | Support | Support | Support | Support | Optional, but recommended |
| 5G | SIM8200EA-M2 | 5G/4G/3G | Support | Support | Support | Support | Optional, but recommended |
| 5G | RM500U-CN | 5G/4G/3G | NOT Support | NOT Support | Support | Support | Recommended |
| 5G | RM500Q-GL | 5G/4G/3G | Support | NOT Support | Support | NOT Support | Recommended |
| 5G | RM500Q-AE | 5G/4G/3G | Support | NOT Support | NOT Support | NOT Support | Recommended |
| 5G | RM502Q-AE | 5G/4G/3G | Support | NOT Support | NOT Support | NOT Support | Recommended |
| LTE-A | EM06-E | LTE-A/4G/3G | NOT Support | NOT Support | NOT Support | NOT Support | Optional |
| LTE-A | A7906E | LTE-A/4G/3G | NOT Support | NOT Support | NOT Support | NOT Support | Optional |
| 4G | SIM7600G-H-M2 | 4G/3G/2G | Support | Support | NOT Support | Support | Optional |
4G/5G Module Compatibility
If you need to use the M.2 TO 4G/5G HAT for other 4G/5G modules, you can refer to the M.2 connection diagram below, check whether there is any pin conflict, and then connect to test:

User Guide
Module Selection
There are two sets of 2X8 DIP switches on the back of the base board, which are compatible with SIM76XX, SIM82XX, and many other 4G/5G modules:

- With SIM76XX, all switches corresponding to A are ON, others are OFF by default to make calls and send SMS.
- Use SIM82XX, set all the switches corresponding to B to ON, and other default OFF, you can enjoy a 5G network.
- With RM50X, all switches corresponding to C are ON, and others are OFF by default, so you can enjoy 5G high-speed Internet access.
Working with Windows PC
Hardware Preparation
* A 5G SIM card (no downtime and 5G enabled); * A computer with a Windows operating system (Such as Windows 10) * A headphone cable with a microphone (optional);
Hardware Connection
Connect the 5G HAT with a usb3.0 cable, and connect an external 5V power supply to the Type-C power supply port of the 5G HAT, as shown in the figure:

Install Driver
Download the SIM8200 Driver from the Resources part to your PC and unzip it.
Enter the SIM8200_OS_Driver\Windows directory.
Enter the 1_install directory and run the setup.exe file to install.

After connecting, a mobile network icon appears, and you can disconnect the other networks and test the mobile network.
Install Driver Manually
For some hosts, although 1_install is installed, there are no COM ports shown. In this case, you need to manually add the 2_AddManully file folder. Here is the way to add: find the unrecognized device in Device Manager, right-click to add the driver as shown below:
Power on the G module, switch it ON and the module boots, and then the PC will recognize four unrecognized devices (For some motherboards, 5 or 6 devices are recognized). Here the picture only shows 5 devices.

Right-click to update the driver, choose to add it manually, and select the path as SIM8200_OS_Driver\Windows. Please select it according to your system (WIN7\WIN8\WIN10), and there are up to 6 devices that can be selected, and then the PC will generate the following devices.

Four COM ports: AT is used for AT command control, Audio is used for dialing, Diagnostics is used for debugging, and NMEA is used for GPS.

![]()
A mobile network will be set up automatically after updating, you can disconnect other networks and test it.
Common AT Command
- SIM7600X and SIM820X module supports AT command control, some basic AT commands are shown in the table below:
| Command | Description | Return |
|---|---|---|
| AT | AT Test Command | OK |
| ATE | ATE1 set echo ATE0 close echo |
OK |
| AT+CGMI | Query module manufacturer | OK |
| AT+CGMM | Query module model | OK |
| AT+CGSN | Query product serial number | OK |
| AT+CSUB | Query module version and chip | OK |
| AT+CGMR | Query the firmware version serial number | OK |
| AT+IPREX | Set the module hardware serial port baud rate | +IPREX: OK |
| AT+CRESET | reset module | OK |
| AT+CSQ | Network signal quality query, return signal value | +CSQ: 17,99 OK |
| AT+CPIN? | Query the status of the SIM card and return READY, indicating that the SIM card can be recognized normally | +CPIN: READY |
| AT+COPS? | Query the current operator, the operator information will be returned after normal networking | +COPS: OK |
| AT+CREG? | Query network registration status | +CREG: OK |
| AT+CPSI? | Query UE system information | |
| AT+CNMP? | Network mode selection command: 2:Automatic 13:GSM only 38:LTE only 48 : Any modes but LTE ... .... |
OK |
- Open the device manager, find the port number corresponding to AT Port; then open the sscom software, select the corresponding port and baud rate, check "Add carriage return and line feed"; click the sscom "Extension" button and pull out the preset It is best to open the serial port and send the corresponding AT command to test.
Choose SIM card
The 5G HAT has two SIM card slots onboard, dual SIM card, and single standby, which can be switched and enabled by AT command.
- SIM card 1 is selected by default, You can use the following command to query and confirm:
AT+SMSIMCFG?
- To switch SIM card 2, please use the following command:
AT+SMSIMCFG=1,2
- Switch back to the SIM card 1, please use the following command:
AT+SMSIMCFG=1,1
- Check whether the corresponding card slot recognizes the SIM card:
AT+CPIN?
Manual NDIS Dial-up Internet
After installing the driver, some computers cannot automatically dial up to access the Internet, so you need to dial manually, the operation is as follows:
Download SSCOM software, open the sim8200 AT port to send the following command:
AT$QCRMCALL=1,1 //carrier return required

At this point, NDIS dial-up is active, and the computer can connect to the network. If it returns "No Carrier", the dial-up may have already occurred. Try accessing the internet directly.
GPS Positioning
Connect the passive GPS antenna to the GNSS antenna interface of the module, note that place with printed side facing downwards, and place the antenna outdoors in an open area.
Then send the AT command to turn on the GPS:
AT+CGPS=1 #carriage return

Now open the NEMA port, and you can get GPS data:

Finally, turn off the GPS, you can use the AT command:
AT+CGPS=0
SIM Card Config
- SIM card 1 is used by default, and you can use the following commands to switch to SIM1 when it is SIM2.
AT+SMSIMCFG=1,1
- Or you can directly switch to SIM2:
AT+SMSIMCFG=1,2
- If it still does not work, consider that the flight mode is on, and turn off the flight mode with the following command:
AT+CFUN=1
Working with Raspberry Pi
The use of Raspberry Pi OS
First-time Configuration
Please don't type the wrong letter, it's better to copy and paste.
sudo apt-get install p7zip-full wget https://files.waveshare.com/upload/8/89/SIM8200_for_RPI.7z 7z x SIM8200_for_RPI.7z -r -o./SIM8200_for_RPI sudo chmod 777 -R SIM8200_for_RPI cd SIM8200_for_RPI sudo ./install.sh
Please do not delete or modify the "option" directory, "qmi_wwan_simcom" directory, "default.script", "install.sh" files, otherwise it will affect the loading of the driver.
If there is an error, please confirm whether the system is "2020-08-20-raspios-buster-armhf", and take a screenshot of the error message so that engineers can help you analyze and solve the problem.
Run "ifconfig -a" to see that "WWAN0" has been generated.

Test AT Command
sudo apt-get install minicom sudo minicom -D /dev/ttyUSB2
NIDS Dial-up
cd Goonline make sudo ./simcom-cm
After running codes, DNS information is shown in the figure below:

After connecting two SIM820X to the Raspberry Pi through USB, two network cards—wwan0 and wwan1 can be recognized. The two network cards can be dialed at the same time through the following commands: (The network speed cannot be superimposed)
sudo ./simcom-cm -i wwan0 sudo ./simcom-cm -i wwan1
- Note: If the IP cannot be obtained or the networking is not successful, use the following commands to obtain the IP and set the DNS networking:
sudo dhclient -v wwan0 sudo route add -net 0.0.0.0 wwan0
Auto-run
If you want to set the codes auto-run after booting, you can modify rc.local file:
sudo nano /etc/rc.local
Add the line to file as below:
sudo /home/pi/SIM8200-M2_5G_HAT_code/Goonline/simcom-cm &
Note that you have to add "&" to the end of the command, make sure that the command can be run in the background, or the Pi may not boot normally.
Live streaming with ffmpeg
If you are using the 2020-08-20-raspios-buster-armhf image, then you don't need to install anything as the system already comes with ffmpeg.
Going straight to the topic, assuming you already have a camera and it's properly connected to the Raspberry Pi, then proceed with the tutorial.
- The camera must be enabled by running the raspi-config command before using it:
sudo raspi-config Select Enable Camera, select YES
- If it is a camera using the CSI interface, the system cannot find the device node of /dev/video0. A line for bcm2835-v4l2 needs to be added to the /etc/modules file:
sudo nano /etc/modules
add:
bcm2835-v4l2

Then after the system starts, the system will load the module name in this file and restart the system:
sudo reboot ls /dev/video*
The video0 device node is found below.
![]()
Note: If after performing the first steps, please confirm that the operation and instructions are correct.
Suppose you are using Douyu Live now, register your account and enable the host function, open Douyu Live Host Center, and find the live broadcast settings.

Open video plug flow setting:

The rtmp address and live code will be obtained, and the Raspberry Pi will execute the command:
ffmpeg -f video4linux2 -s 640x480 -r 25 -i /dev/video0 -c:v h264_omx -f flv "rtmp address/live code"
For example: open a terminal first, runs the 5G network:
cd Goonline sudo ./simcom-cm
and then open another terminal, run the following command:
ffmpeg -f video4linux2 -s 640x480 -r 25 -i /dev/video0 -c:v h264_omx -f flv "rtmp://sendtc3.douyu.com/live/9188303rTNGmU7CS?wsSecret=ef762877aae120262eaf23c3f60a28bf&wsTime=5f59dbf0&wsSeek=off&wm=0&tw=0&roirecognition=0"
rtmp://sendtc3.douyu.com/live is the address, and the next section is the live code. Enter the room number at this time, you can observe the live broadcast, the delay is about 1-2S.
5G Network Speed Test
In the speed measurement part, because the Raspberry Pi comes with a Gigabit Ethernet port, and there are few USB network cards above Gigabit, we use the SpeedTest For Python tool to perform speed measurement by the commands. Connect to the terminal of OpenWrt and enter the commands one by one to measure the speed:
## OpenWRT opkg update opkg install python3 opkg install python3-pip pip install speedtest_cli speedtest # or use speedtest_cli
Raspberry Pi minicom Serial Port Debugging
1. Insert the module into the Raspberry Pi and set the S_TX and S_RX of the dipswitch to ON.

2. Install minicom, minicom is the serial port debugging tool for Linux.
- Use minicom to open ttyUSB2:
sudo minicom -D /dev/ttyUSB2
Send to enable the UART serial port:
AT+CCUART=1
3. Open ttyS0 via minicom - ttyS0 is the serial port of the Raspberry Pi 3B/3B+/4B, and the default baud rate is 115200.
sudo minicom -D /dev/ttyS0
4. Raspberry Pi 2B/zero, the user serial device number is ttyAMA0; you can use the following command line to confirm that serial0 is the selected serial device number, as follows:
ls -l /dev/serial*
OpenWrt
Introduction
Soft routing is using desktops or servers and other equipment with software. It mainly depends on the settings of the software to achieve the functions of the router. The hard routing is a unique hardware device, including a processor, power supply, and embedded software to provide router functionality.
OpenWrt is a very popular soft routing system. It is a highly modular and highly automated embedded Linux system with powerful network components and scalability. It is often used in industrial control equipment, routers, and other equipment.
In addition to the functions of general home routers, OpenWrt soft routing can also achieve port forwarding, intranet penetration, 4G networking, FTP server, and more powerful functions.
Burn the image
Download the RPI OpenWrt system, unzip the system in the Imgs directory, and use the burning tool to burn the system to the SD card.
Login and initial settings
- After the OpenWrt system is turned on, the Raspberry Pi is equivalent to a router. Therefore, use a network cable to connect the Raspberry Pi to the computer according to the use of the router (you can also use the mobile phone to search for WIFI, the default name is "OpenWrt").
- You can set the language to auto first.
- Enter 192.168.1.1 on the web page, the default user name: root, and the default password: password, enter the OpenWrt web management interface.
- Set WIFI password: Network —> Wireless —> interface configuration —> Wireless security.
- Create the new interface: Network -> Interface -> Create interface.
- Modify the IPv4 address of the LAN port to a different IP that is not the same as the LAN port IP of other routers in your home. (Many routers default the LAN port IP to 192.168.1.1. If you do not modify the IP of the OpenWrt, it will easily lead to conflicts and failure to connect to the Internet).
If necessary, it is also recommended to disable the IPv6 allocation length. After the modification is completed, click "Save & Apply", and re-use 192.168.10.1 to access the OpenWrt console.
- In addition, it is recommended to adjust the Firewall setting to connect the OpenWrt terminal and Web management interface through the local area.
Network —> Firewall, change all "reject" to "accept", and click "Save & Apply" after modification, as shown in the picture below:
- And then select System -> Administration, modify the allowed interface for SSH access to "unspecified" (that is, any interface can be accessed by ssh), check the Gateway port, and click "Save & Apply" after the modification is completed.
At this point, you can connect to the OpenWrt web management interface or terminal through the IP address of the LAN port or wan port.
Configure networking
- Insert the SIM card into the slot of the communication module -> All 5G antennas are connected, after connecting to the Raspberry Pi 4B via USB -> Power on;
- Change the mobile communication module to RNDIS mode (USB network sharing mode), which can be changed in Openwrt by sending the following command via minicom:
sudo minicom -D /dev/ttyUSB2 AT+QENG="servingcell" AT+QCFG="usbnet",3 AT+QNETDEVCTL=2,3,1
AT+QCFG="usbnet",1
- Add new interface: Network -> Interfaces -> Add New Interface.
- Create new interface: name of new interface - SIM8202G; protocol of new interface - DHCP client; include the following interfaces - ethernet adapter: "usb0"; submit.
- Configuration interface: Firewall settings - wan; save & apply.
- Wireless configuration: Network -> Wireless -> Modify -> Interface Configuration -> Basic Settings -> Check SIM8202G (Defined by yourself) and lan in Network; Save & Apply.
Working with Jetson Nano
Hardware Connection
Connect the 5G HAT with a double-ended usb3.0 data cable, and connect an external 5V power supply to the Type-C power supply port of the 5G HAT, as shown in the figure:

We recommend you use the new jetson-nano-sd-card-image, whose kernel version is higher than 4.9.140-tegra.
If you run with other Linux systems, please download the driver which is located in the SIM8200_OS_Driver\linux folder, and porting it according to the attached document.
Setup software
Open a terminal and run the following command.
sudo apt-get install p7zip-full wget https://files.waveshare.com/upload/0/07/Sim8200_for_jetsonnano.7z 7z x Sim8200_for_jetsonnano.7z -r -o./Sim8200_for_jetsonnano sudo chmod 777 -R Sim8200_for_jetsonnano cd Sim8200_for_jetsonnano sudo ./install.sh
Please do not modify or delete the option,qmi_wwan_simcom, default.script, and install.sh folders, otherwise, the driver cannot be installed normally.
If the driver failed to install, please use the 4.9.140-tegra version and try it again.
Run the command ifconfig -a to check WWAN0 port.

Test AT command
sudo apt-get install minicom sudo minicom -D /dev/ttyUSB2
5G Networking
cd Goonline make sudo ./simcom-cm
Check if it generates the DNS.

Other Usage
If you need to use the product on other systems, please download the SIM8200_OS_Driver file and refer to the official SIMCOM documentation to add the driver.
About the Speed
- As there will be many inconsistencies between actual and laboratory conditions that will result in 5G speeds that are not ideally stable at 100MBPS, there are the following:
- Base station distance, the closer to the 5G base station the better the signal and the faster the speed;
- Base station load, the fewer people using it the faster it will be, and the slower it will be during peak commuting periods;
- Number of base stations: due to the spectrum, an equal amount of 4G coverage requires double the number of 5G base stations
- Operator: you need to confirm your 5G card, and whether the speed is limited, you can regularly ask the operator to reset your network
- Indoor is worse than outdoor: building penetration attenuation, and indoor bypass attenuation.
- PS: The current number of base stations still does not have good coverage, and the speed measurement is not quite the same in different locations.
Resources
Assembly drawing
Demo Codes
Image
Software
Document
- SIm8200 Series AT Command Manual
- SIM8200EA-M2 Hardware Design Manual
- SIMcom SIM8200EA-M2 resources
- SIMcom SIM8202G-M2 resources
- SIM820X RNDIS Dial-Up
Related application cases
FAQ
Network
{{{5}}}
AT+CNBP? //(you can copy the band to notepad) backup band AT+CNBP=0x100600000FC00000,0x00000000000000460000A7E2BB0F38DF,0x0000000000000000,0x00000000003FFE63000681E2090828D7. 0x00000000003FFE63000681E2090828D7 //assign the band to SIM820X or AT+CNBP=0x100600000FC00000,0x0000000000000046000001E2000908DD,0x00000000000000000000,0x00000000000000007042000081A0080808D7. 0x00000000000070000000010000000000 //give the frequency band to SIM820X AT+CNMP=71 // Fixed 5G
{{{5}}}
- The default is to use SIM card 1, it may be switched to SIM card 2, please use the following command to switch to SIM card 1:
AT+SMSIMCFG=1,1
- Or directly switch to SIM card 2:
AT+SMSIMCFG=1,2
- If it still doesn't work, consider that the airplane mode is turned on, and use the following command to turn off the airplane mode:
AT+CFUN=1
Network
In this case, the network connection may not be successful. Follow the steps below to troubleshoot:
1. First, check the hardware:
- Check whether the connected SIM card can communicate and surf the Internet normally on mobile phones and other devices:
- Check whether the antenna is connected properly;
- Check that the NET light is flashing, and it is always on, indicating that it is not registered to the network
2. After confirming that the hardware is OK, you can use the following command (AT LOG) to further confirm the network situation:
*Check the firmware version information: AT+SIMCOMATI *Check if the sim card is in good contact: AT+CPIN? *Turn the radio on (turn off airplane mode): AT+CFUN=1 *Check that the network mode is set to auto-seek: AT+CNMP=2 *Check the signal quality of the current environment: AT+CSQ *Check if the registration to the network is successful: AT+CGREG? *Check internet connection: AT+CPSI? *Check if the APN corresponds to the operator of the SIM card: AT+CGDCONT? *Check operator access: AT+COPS?
{{{5}}}
- After confirming that the SIM card is normal and the local 5G network is covered, follow the steps below to fix 5G (to increase the network speed).
AT+CNBP? //(Can copy the frequency band to Notepad) Backup frequency band AT+CNBP = 0x100600000FC00000, 0x000000000000000046004600001e2000908dd, 0x00000000000000000000000000000070420081a00808d7, 0x0000000000000000000000 // AT+CNMP=71 // Fixed 5G
- The 5G operator's SIM card frequency band should cover the SIM820X frequency band; sometimes the 4G network is queried, and the speed has reached 5G. You can directly measure the speed to confirm that the 5G network speed is available.
- To confirm whether the test environment has 5G network coverage, you can install Cellular-Z on a 5G mobile phone (all major app stores can download it) to view the detailed network information:
- Apple phones can follow the following steps to obtain band information:
- Open the phone dialer, enter *3001#12345#*, then click the dialer button.
- In the pop-up page, first, find and click "Serving Cell Info", then find and click "Freg Band Indicator.
- Check according to the table issued by the operator, and you will know.
{{{5}}}
AT+CSYSSEL="nr5g_band",41:78
{{{5}}}
- It is recommended to use the more convenient RNDIS dial-up.
- You can burn the latest Raspberry Pi Raspbian system and reconfigure the NDIS dial-up.
- Or you can use the image of the RNDIS dial-up with drivers already configured and boot the Raspbian system image (with drivers installed).
{{{5}}}
Question:Why is the module never registered with any local operator when trying to use the SIM card?
- 1. It is recommended to replace the SIM card of different operators to test: different operators support different 5G frequency bands, change the card at the same time can also solve other problems with the card; if you use an IOT card, it is recommended to replace the ordinary cell phone SIM card (in the cell phone can make phone calls and send text messages SIM card) to test, there are some pure traffic card or IOT card in other devices or change the device is limited, also can not register to the 5G network, or ask the IoT card vendor to check whether the status of the card is normal.
- 2. Please configure the APN correctly, the APN determines the way to enter the network, it is the agent of the carrier and the cellular module, sometimes the APN is able to be obtained automatically, many times you need to obtain it manually, you can set it by the following commands:
AT+CGDCONT=1,"IP","Your_APN" // The APN of different operators is different, here the APN is changed to the corresponding operators.
- 3. It may be that the antenna's band does not cover the band of the operators you are using, please follow up with a full band high gain antenna suitable for your local area to test, and connect all antennas, all antennas are useful, otherwise it may also cause network problems;
- 4. If it still doesn't work, please refer to the following steps to print the network AT log and give the log to our service support team for analysis
View firmware version information: AT+SIMCOMATI *Check that the SIM card is in good contact: AT+CPIN? *Turn the RF on (turn off flight mode): AT+CFUN=1 *Check that the network mode is set to auto-seek: AT+CNMP=2 *Check the signal quality of the current environment: AT+CSQ *Check if you have successfully registered to the network: AT+CGREG? *Check networking: AT+CPSI? *Check if the APN corresponds to the operator of the SIM card: AT+CGDCONT? *Check operator access: AT+COPS?
{{{5}}}
Location
{{{5}}}
{{{5}}}
{{{5}}}
{{{5}}}
The following commands can be used to save the SMS to the module memory:
AT+CPMS="MT"
{{{5}}}
at+voltesetting=1 at+cnv=/nv/item_files/modem/mmode/ue_usage_setting,1,01,1
The VOLTE function can be turned off with the following command:
at+voltesetting=0 at+cnv=/nv/item_files/modem/mmode/ue_usage_setting,0,01,1
{{{5}}}
Hardware
- No, after power on, the network port light is always on regardless of the network status
- After power on, the yellow and green lights of the network port will both be always on, serving as power indicator lights, not network indicator lights
- You can use the NET light to determine the network status. For SIMCOM series modules, the flashing NET light indicates that it has been registered to the network. For other modules, the NET light is always on, indicating that it is registered to the network
- If only the connector has come off, you can simply replace it.
- If the copper foil has also come off, it usually cannot be repaired.
- When removing it, please wiggle it gently from side to side and pull it out evenly, avoiding forceful pulling.
- The IPEX4 generation connectors are relatively fragile, so please handle them with extra care.
{{{5}}}
After prolonged operation, the lubricating oil in the rolling bearing fan may evaporate, leading to increased noise. This is a common phenomenon with rolling bearing fans and does not indicate a malfunction of the fan.
{{{5}}}
It requires a module with the M.2 B KEY B interface and USB function, modules without USB function (PCIE only) are not supported, the following modules have been verified:
Fibocom: FM650-CN FM160-EAU SIMCOM: SIM8202G-M2 SIM8262E-M2 SIM8262A-M2 Quectel: (AA version) RM520N-GL RM530N-GL RM500U-CNV RM500Q-GL/RM502Q-AE
- If used with other modules, ensure pin compatibility, and verify through actual testing.
The M.2B KEY connector with USB function can be used if it matches the wiring sequence shown in the figure below:

{{{5}}}
Support
Technical Support
If you need technical support or have any feedback/review, please click the Submit Now button to submit a ticket, Our support team will check and reply to you within 1 to 2 working days. Please be patient as we make every effort to help you to resolve the issue.
Working Time: 9 AM - 6 PM GMT+8 (Monday to Friday)