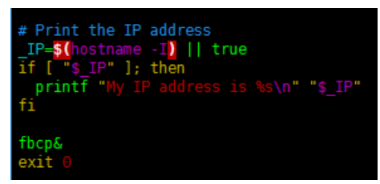Template: 1.9inch LCD Module RPI
Raspberry Pi
Hardware Connection
Please connect the LCD to your Raspberry Pi with the 8PIN cable according to the table below.
| LCD | Raspberry Pi | |
| BCM2835 | Board | |
| VCC | 3.3V | 3.3V |
| GND | GND | GND |
| DIN | MOSI | 19 |
| CLK | SCLK | 23 |
| CS | CE0 | 24 |
| DS | 25 | 22 |
| RST | 27 | 13 |
| BL | 18 | 12 |
The 1.9inch LCD uses the GH1.25 8PIN interface, which can be connected to the Raspberry Pi according to the above table: (Please connect according to the pin definition table. The color of the wiring in the picture is for reference only, and the actual color shall prevail.)
Enable SPI Interface
- Open the terminal, and use the following command to enter the configuration page:
sudo raspi-config Choose Interfacing Options -> SPI -> Yes to enable the SPI interface
sudo reboot
- Check /boot/config.txt, and you can see 'dtparam=spi=on' is written.
- In order to make sure SPI is not occupied, it is recommended to temporarily close other driver coverage. You can use "ls /dev/spi*" to check whether SPI is occupied. If the terminal outputs "/dev/spidev0.0" and " /dev/spidev0.1", it means SPI is in normal condition.
C Demo
- Install BCM2835:
#Open the Raspberry Pi terminal and run the following command wget http://www.airspayce.com/mikem/bcm2835/bcm2835-1.71.tar.gz tar zxvf bcm2835-1.71.tar.gz cd bcm2835-1.71/ sudo ./configure && sudo make && sudo make check && sudo make install # For more information, please refer to the official website: http://www.airspayce.com/mikem/bcm2835/
- Install wiringPi (optional):
#Open the Raspberry Pi terminal and run the following commands: sudo apt-get install wiringpi #For Raspberry Pi systems after May 2019 (earlier ones do not need to be executed), an upgrade may be required: wget https://project-downloads.drogon.net/wiringpi-latest.deb sudo dpkg -i wiringpi-latest.deb gpio -v # Run gpio -v and version 2.52 will appear. If it does not appear, it means that there is an error in the installation. #The Bullseye branching system uses the following commands: git clone https://github.com/WiringPi/WiringPi cd WiringPi ./build gpio -v # Run gpio -v and version 2.60 will appear. If it does not appear, it means that there is an error in the installation.
- Install lgpio:
#Open the Raspberry Pi terminal and run the following commands: wget https://github.com/joan2937/lg/archive/master.zip unzip master.zip cd lg-master sudo make install #For more details, you can refer to the official website: https://github.com/gpiozero/lg
- Demo download:
sudo apt-get install unzip -y sudo wget https://files.waveshare.com/upload/8/8d/LCD_Module_RPI_code.zip sudo unzip ./LCD_Module_RPI_code.zip cd LCD_Module_RPI_code/RaspberryPi/
- Recompile and it may take a few seconds.
cd c sudo make clean sudo make -j 8
The test demos for all screens can be called directly by inputting the corresponding size:
sudo ./main 1.9
Python Demo
- Install libraries:
sudo apt-get update sudo apt-get install python3-pip sudo apt-get install python3-pil sudo apt-get install python3-numpy sudo pip3 install spidev
- Demo download:
sudo apt-get install unzip -y sudo wget https://files.waveshare.com/upload/8/8d/LCD_Module_RPI_code.zip sudo unzip ./LCD_Module_RPI_code.zip cd LCD_Module_RPI_code/RaspberryPi/
- Enter the python demo directory and run "ls -l".
cd python/examples ls -l
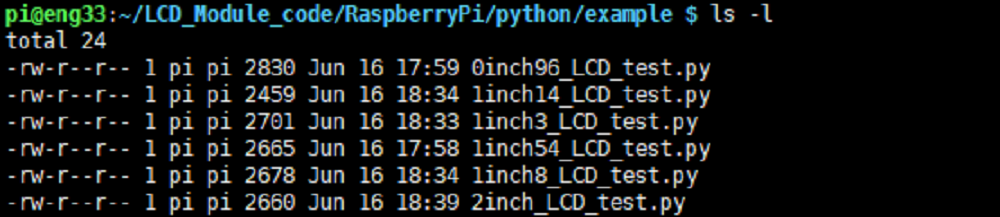
You can see all the test demos for LCDs, and they are classified according to the sizes.
| 0inch96_LCD_test.py | 0.96inch LCD test demo |
| 1inch14_LCD_test.py | 1.14inch LCD test demo |
| 1inch28_LCD_test.py | 1.28inch LCD test demo |
| 1inch3_LCD_test.py | 1.3inch LCD test demo |
| 1inch47_LCD_test.py | 1.47inch LCD test demo |
| 1inch54_LCD_test.py | 1.54inchLCD test demo |
| 1inch8_LCD_test.py | 1.8inch LCD test demo |
| 1inch9_LCD_test.py | 1.9inch LCD test demo |
| 2inch_LCD_test.py | 2inch LCD test demo |
| 2inch4_LCD_test.py | 2.4inch LCD test demo |
- Run the corresponding demo and it supports python2/3.
# python2 sudo python 1inch9_LCD_test.py # python3 sudo python3 1inch9_LCD_test.py
FBCP Porting
Framebuffer uses a video output device to drive a video display device from a memory buffer containing complete frame data. Simply put, a memory area is used to store the display content, and the display content can be changed by changing the data in the memory.
There is an open source project on github: fbcp-ili9341. Compared with other fbcp projects, this project uses partial refresh and DMA to achieve a speed of up to 60fps.
Download Drivers
sudo apt-get install cmake -y cd ~ wget https://files.waveshare.com/upload/1/18/Waveshare_fbcp.zip unzip Waveshare_fbcp.zip cd Waveshare_fbcp/ sudo chmod +x ./shell/*
Method 1: Use a script (recommended)
Here we have written several scripts that allow users to quickly use fbcp and run corresponding commands according to their own screen
If you use a script and do not need to modify it, you can ignore the second method below.
Note: The script will replace the corresponding /boot/config.txt and /etc/rc.local and restart, if the user needs, please back up the relevant files in advance.
#0.96inch LCD Module sudo ./shell/waveshare-0inch96 #1.14inch LCD Module sudo ./shell/waveshare-1inch14 #1.3inch LCD Module sudo ./shell/waveshare-1inch3 #1.47inch LCD Module sudo ./shell/waveshare-1inch47 #1.54inch LCD Module sudo ./shell/waveshare-1inch54 #1.69inch LCD Module sudo ./shell/waveshare-1inch69 #1.8inch LCD Module sudo ./shell/waveshare-1inch8 #1.9inch LCD Module sudo ./shell/waveshare-1inch9 #2inch LCD Module sudo ./shell/waveshare-2inch #2.4inch LCD Module sudo ./shell/waveshare-2inch4
Method 2: Manual Configuration
Environment Configuration
Raspberry Pi's vc4-kms-v3d will cause fbcp to fail, so we need to close vc4-kms-v3d before installing it in fbcp.
sudo nano /boot/config.txt
Just block the statement corresponding to the picture below.

A reboot is then required.
sudo reboot
Compile and Run
mkdir build cd build cmake [options] .. sudo make -j sudo ./fbcp
Replace it by yourself according to the LCD Module you use, above cmake [options] ..
#0.96inch LCD Module sudo cmake -DSPI_BUS_CLOCK_DIVISOR=20 -DWAVESHARE_0INCH96_LCD=ON -DBACKLIGHT_CONTROL=ON -DSTATISTICS=0 .. #1.14inch LCD Module sudo cmake -DSPI_BUS_CLOCK_DIVISOR=20 -DWAVESHARE_1INCH14_LCD=ON -DBACKLIGHT_CONTROL=ON -DSTATISTICS=0 .. #1.3inch LCD Module sudo cmake -DSPI_BUS_CLOCK_DIVISOR=20 -DWAVESHARE_1INCH3_LCD=ON -DBACKLIGHT_CONTROL=ON -DSTATISTICS=0 .. #1.47inch LCD Module sudo cmake -DSPI_BUS_CLOCK_DIVISOR=20 -DWAVESHARE_1INCH47_LCD=ON -DBACKLIGHT_CONTROL=ON -DSTATISTICS=0 .. #1.54inch LCD Module sudo cmake -DSPI_BUS_CLOCK_DIVISOR=20 -DWAVESHARE_1INCH54_LCD=ON -DBACKLIGHT_CONTROL=ON -DSTATISTICS=0 .. #1.69inch LCD Module sudo cmake -DSPI_BUS_CLOCK_DIVISOR=20 -DWAVESHARE_1INCH69_LCD=ON -DBACKLIGHT_CONTROL=ON -DSTATISTICS=0 .. #1.8inch LCD Module sudo cmake -DSPI_BUS_CLOCK_DIVISOR=20 -DWAVESHARE_1INCH8_LCD=ON -DBACKLIGHT_CONTROL=ON -DSTATISTICS=0 .. #1.9inch LCD Module sudo cmake -DSPI_BUS_CLOCK_DIVISOR=20 -DWAVESHARE_1INCH9_LCD=ON -DBACKLIGHT_CONTROL=ON -DSTATISTICS=0 .. #2inch LCD Module sudo cmake -DSPI_BUS_CLOCK_DIVISOR=20 -DWAVESHARE_2INCH_LCD=ON -DBACKLIGHT_CONTROL=ON -DSTATISTICS=0 .. #2.4inch LCD Module sudo cmake -DSPI_BUS_CLOCK_DIVISOR=20 -DWAVESHARE_2INCH4_LCD=ON -DBACKLIGHT_CONTROL=ON -DSTATISTICS=0 ..
Set up to Start Automatically
sudo cp ~/Waveshare_fbcp/build/fbcp /usr/local/bin/fbcp sudo nano /etc/rc.local
Add fbcp& before exit 0. Note that you must add "&" to run in the background, otherwise the system may not be able to start.
Set the Display Resolution
Set the user interface display size in the "/boot/config.txt" file.
sudo nano /boot/config.txt
Add the configuration statement for the resolution to the "config.txt" file.
hdmi_force_hotplug=1 hdmi_cvt=[options] hdmi_group=2 hdmi_mode=1 hdmi_mode=87 display_rotate=0
Replace the above "hdmi_cvt=[options]" according to the LCD Module that you are using.
#2.4inchinch LCD Module & 2inchinch LCD Module hdmi_cvt=640 480 60 1 0 0 0 #1.9inch LCD Module hdmi_cvt 640 340 60 6 0 0 0 #1.8inch LCD Module hdmi_cvt=400 300 60 1 0 0 0 #1.69inch LCD Module hdmi_cvt 560 480 60 6 0 0 0 #1.47inch LCD Module hdmi_cvt 640 344 60 6 0 0 0 #1.3inch LCD Module & 1.54inch LCD Module hdmi_cvt 480 480 60 6 0 0 0 #1.14inch LCD Module hdmi_cvt 480 270 60 6 0 0 0 #0.96inch LCD Module hdmi_cvt 320 160 60 6 0 0 0
And then reboot the system:
sudo reboot
After rebooting the system, the Raspberry Pi OS user interface will be displayed.