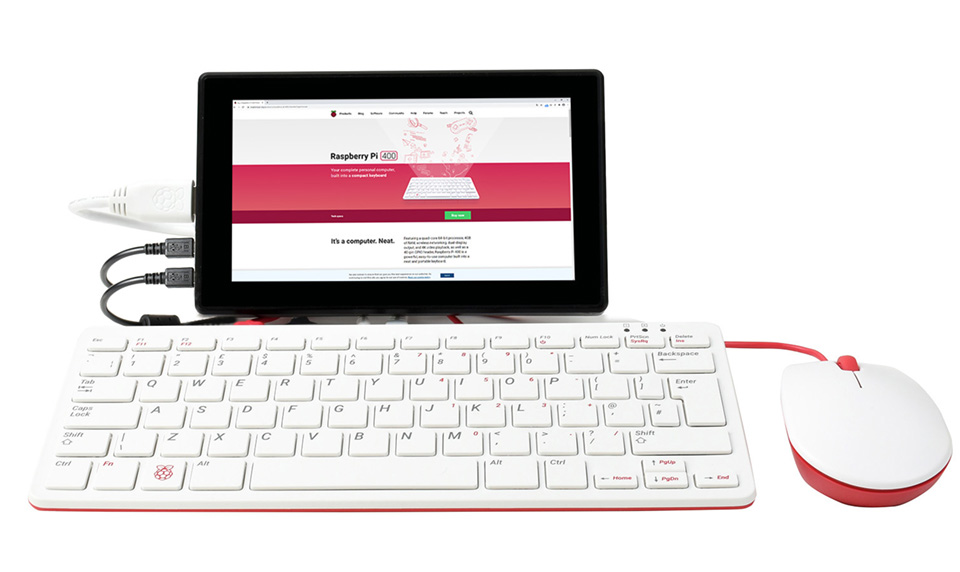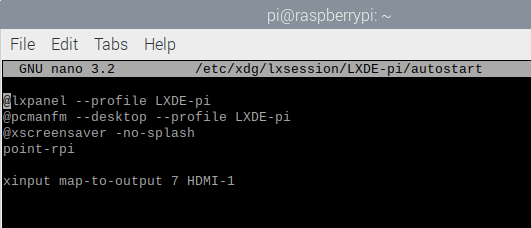PI400-KIT-7INCH-UK
| ||
Features
- A keyboard-style Raspberry Pi all-in-one computer, designed to be portable, functioning as a mini-computer when paired with a mouse and monitor.
- CPU: 1.8GHz ARM Cortex-A72(Pi4: 1.5GHz)
- RAM:4GB LPDDR4-3200
- Connectivity:
- Dual-band (2.4GHz and 5.0GHz) IEEE 802.11b/g/n/ac wireless LAN;
- Bluetooth 5.0, BLE;
- Gigabit Ethernet;
- 2 × USB 3.0 and 1 × USB 2.0 ports;
- Video & Sound: 2 × micro HDMI ports (supports up to 4Kp60)
- Dimensions: 286 mm × 122 mm × 23 mm (maximum)
Interfaces
·Type-C Interface: Power interface, require 5V/3A power adapter.
·40PIN GPIO: Standart 40PIn GPIO for accessories.
·Micro SD card slot: For operating system and data storage
·Micro HDMI Interface: Support dual-displays 4K video output.
- Raspberry Pi Kit
- Waveshare Kit
7inch HDMI LCD (H)
Features
- 7-inch IPS screen, 1024x600 hardware resolution, configurable by software (up to 1920x1080).
- Toughened glass capacitive touch panel, 6H hardness (case version only).
- When used with Raspberry Pi, supports Raspberry Pi OS / Ubuntu / Kali and Retropie.
- Use with Windows PC, support Windows 11 / 10 / 8.1 / 8 / 7, 5-points touch, driver-free.
- Multi-languages OSD menu, for power management, brightness/contrast adjustment, etc.
- It has a 3.5mm audio jack and supports HDMI audio output.
- Supports VGA input (specific cable is required and should be purchase separately).
- High-quality PC case, optional tilt angle: 30°/50°(case version only).
Working with PC
This product supports Windows 11/10/8.1/8/7 OS.:
1. Connect the TOUCH interface of LCD to the USB interface of the PC. Wait for a while, the windows will automatically recognize the touch function.
2. If you are using the HDMI signal, please connect the HDMI interface of LCD to the HDMI port of the PC. About 5s later, you can see the LCD display properly. If you need the audio, you can insert 3.5mm earphones into HP ports.
3. If you are using the VGA signal, please connect the VGA interface of LCD to PC's VGA ports by Mini HDMI to VGA Cable.
Note:
1) When the computer is connected to multiple monitors at the same time, the touch effect of the 7inch LCD will be applied to the main screen by default. If you need to specify the touch to the secondary screen, see #Calibration touch on Win 10 PC
2) Some of PC cannot support the HDMI screen Hot Plug. In this case, restarting the PC can solve.
3) Sometimes LCD will flicker because of undersupplying from USB cable of PC. You need to connect an external power supply (5V/2A) to the DC port.
4) HP audio output only works while using HDMI communication
5) Mini HDMI to VGA Cable is necessary and need to be purchased separately if you use VGA communication.
Supports Raspberry Pi OS / Ubuntu / Kali / Retropie system.
Working with Raspberry Pi
When working with Raspberry Pi, you should set the resolution of the LCD by yourself, otherwise, the LCD screen will not work. For more detailed information, please read the following section.
Please download the latest version of the image on the Raspberry Pi official website.
1) Download the compressed file to the PC, and unzip it to get the .img file.
2) Connect the TF card to the PC, and use SDFormatter software to format the TF card.
3) Open the Win32DiskImager software, select the system image downloaded in step 1, and click ‘Write’ to write the system image.
4) After writing, open the config.txt file in the root directory of the TF card and comment out dtoverlay=vc4-fkms-V3D.
5) Add the following lines to the end of config.txt, then save and eject the TF card safely.
max_usb_current=1 hdmi_force_hotplug=1 config_hdmi_boost=10 hdmi_group=2 hdmi_mode=87 hdmi_cvt 1024 600 60 6 0 0 0
Note: If it is Raspberry Pi 4, you also need to comment out dtoverlay=vc4-fkms-V3D.
- Save and insert the TF card into the Raspberry Pi.
- Connect the Touch port of the LCD to the USB port of the Raspberry Pi.
- Connect the LCD's HDMI port to the Raspberry Pi's HDMI port, power up the Raspberry Pi, and wait a few seconds normally and it will display normally.
Keys Introduction
Note: This introduction is based on the 7inch HDMI LCD (H) (with case).
- Power: Open or Close the LCD display.
- Menu: Open the OSD menu (It can also work as an "OK button" after entering the menu).
- Up/Left: Direction button.
- Down/Right: Direction button.
- Exit: it can also work as Return after entering the menu.
- You can use the "Power" button to close the LCD display for reducing consumption if it will be idle for a long time.
- Open the OSD menu by pressing the "Menu" button, then use the "OK button" and "Direction button" to change the configuration, and finally, use the "Return button" to exit.
Resource
Software
FAQ
1.Open a terminal and input command: xrandr, and check the HDMI-ID of main display.;
2.Open a terminal and input command: xinput, to check the touch ID of the main display;
3.Run the command: xinput map-to-output <touch ID> <HDMI-ID>
(The ID value should be changed according to the actual ID checked. for example: xinput map-to-output 7 HDMI-1 )
4.If you want to configure the touchscreen and save the setting, you have to set it to auto-start. sudo nano /etc/xdg/lxsession/LXDE-pi/autostart
Add the line: xinput map-to-output 7 HDMI-1
Note that You need to change the ID and reboot Raspberry Pi.
Support
Technical Support
If you need technical support or have any feedback/review, please click the Submit Now button to submit a ticket, Our support team will check and reply to you within 1 to 2 working days. Please be patient as we make every effort to help you to resolve the issue.
Working Time: 9 AM - 6 PM GMT+8 (Monday to Friday)