Camera Scheduler
| ||
Overview
This scheduler is designed for Raspberry Pi, the specific FPC used allows the Rspberry Pi to connect two cameras. You can switch the cameras by controlling the GPIO.
How to use
【Note】
- 1. Workable: two 8MP IMX219 cameras (need to remove the encryption chip of one of the cameras) or two 5MP OV5647 cameras.
- 2. NOT Workable: one 8MP IMX219 camera and one 5MP OV5647 camera.
Configuration
- 1. Hardware Connection
Connect the FPC cable of Raspberry Pi to the CSI interface of Raspberry PI. The CSI interface of Pi 2B, 3B, and 3B+ is located between the LAN port and the HDMI port. The CSI interface of Pi 4 is placed between the HDMI1 interface and the audio jack. If you use Pi zero, the CSI interface is on the side of the Power port. Here is the diagram of Pi 4.

Note that the silver side (metal side) should be toward the HDMI interface. Release the black buckle, align the FPC cable, and insert it tightly, then close the black buckle.
- 2. Enable Camera
The camera interface of Raspberry Pi is default disabled. Before you use the camera, you should enable it.
Open the Raspberry Pi terminal and execute the command sudo raspi-config, then choose Interfacing Options -> Camera -> Yes.




- Reboot Raspberry Pi
sudo reboot
- 3. Test Camera
- Open the terminal and test the camera.
- Capture picture: sudo raspistill -o image-01.jpg

- Snapshot: sudo raspivid -o video-01.h264 -t 10000
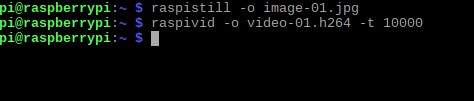
- 4. Switch Camera
- Solder a wire to the pad of the FPC cable.

- Manually Switch: Pull down the pad, that connects the wire to GND.

- Switch the camera, and run the camera command to test if the cameras are switched. If it failed to switch, please check the soldering.
- Python Switch Camera: Connect the wire to one GPIO, here we connect it to PIN 37. Download demo codes from the wiki.

- Download demo codes from Resources and copy them to your Raspberry Pi.
- Enter the directory of demo codes, and run the codes to auto snapshot. This script will switch camera and take pictures every 5s, and save pictures to /home/pi/Pictures.
cd /boot/Camera-Scheduler/ sudo python switch-photo.py

- Enter the directory of demo codes, and run the codes to auto-recording. This script will switch the camera and take a 10s video every 15s. Videos will be saved in /hoem/pi/Videos.
cd /boot/Camera-Scheduler/ sudo python switch-video.py
Resources
Document
Demo codes
Reference Tutorial
FAQ
{{{5}}}
Support
Technical Support
If you need technical support or have any feedback/review, please click the Submit Now button to submit a ticket, Our support team will check and reply to you within 1 to 2 working days. Please be patient as we make every effort to help you to resolve the issue.
Working Time: 9 AM - 6 PM GMT+8 (Monday to Friday)
