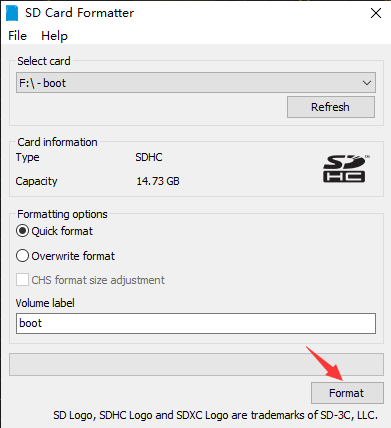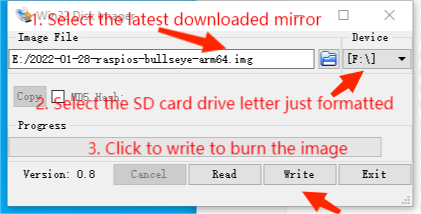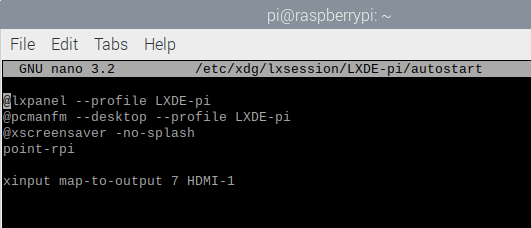Raspberry Pi 5
| ||
Overview
Introduction
Raspberry Pi 5 is the latest generation flagship product in the Raspberry Pi series, following the success of the Raspberry Pi 4. It provides a 2-3x increase in CPU performance over the previous generation. Boasting rich multimedia, multiple memory versions, and superior connectivity, it also integrates with RP1 I/O controller with broader bandwidth USB3 and additional PCIe interfaces for faster data transmission.
Feature
- Broadcom BCM2712 (Arm Cortex A76)
- 64-bit 2.4GHz quad-core processor with 512KB of L2 cache and 2MB of shared L3 cache
- RAM
- PI5-1GB: 1GB
- PI5-2GB: 2GB
- PI5-4GB: 4GB
- PI5-8GB: 8GB
- Gigabit Ethernet
- 2.4GHz/5GHz dual-frequency 802.11ac Wi-Fi
- Bluetooth 5.0, BLE
- USB 3.0 x 2 (supporting simultaneous 5Gbps operation), USB 2.0 x 2
- micro HDMI x 2 (support 4Kp60)
- Gigabit Ethernet (PoE support)
- MicroSD card slot
- 40PIN GPIO header
- 2 × 4-lane MIPI DSI/CSI interface
- USB Type C(5V/5A)
- Power button
- RTC, powered by external batteries
- PCIe 2.0 x1 interface
- UART header
Dimensions
How to Use
- 1. Preparation: SD card, card reader.
- 2. Download the system (Click here to download), Raspberry Pi 4 requires the latest system before using (or later version as shown below):
- 3. Format the SD card: Insert the SD card into the PC with a card reader, and format the SD card through SDFormatter.exe. Click here to download SDFormatter.exe, and click to format the SD card.
- 4. Program the image: use Win32DiskImager.exe to burn the image. Select the image to be burned, and click "Write" to program, (click here to download Win32DiskImager.exe). After the programming is completed, you will be prompted whether you want to format, here you need to click Cancel.
- 5. Start RPI5: Insert the SD card after programming into the Raspberry Pi, and connect to the adapter with the Type-C interface of 5V 5A to boot the Raspberry Pi. Normally, you can see that the Power light is always on red, and the ACT green light is flashing.
- 6. Connect peripherals such as screen, mouse, and keyboard to start your Raspberry Pi journey.
UART Login
The Raspberry Pi 5 has a dedicated connector for debugging UART, supports a maximum baud rate of 921,600bps, and is configurable via EEPROM parameters. It is always active and enabled, and supports direct access to early boot and firmware information; as well as the Linux console after booting.
The UART connector has three pins.
RTC (Real-time Clock)
Hardware
The RTC is powered by adding a backup battery using the J5 (BAT) connector and will work without a connection as long as the PI5 is kept powered on. Optionally, you can purchase a dedicated RTC battery for the PI5.
Siftware Debug
- The default device is /dev/rtc0.
- As for the time, you can see the current time by typing "date" in the command line, connecting to the network Raspberry Pi system will automatically network timing, if the default RTC device has a connection and is working properly, then the RTC time will be updated after the automatic network timing.
- "sudo hwclock -r" for reading the RTC time, if there are many RTC devices, you can use "-f" to select the corresponding device (such as "sudo hwclock -f /dev/rtc1 -r").
Hwclock
System clock -> hardware clock (RTC)
sudo hwclock -w
Synchronize hardware clock (RTC) -> system clock
sudo hwclock -s #You need to turn off the network, or turn off network timing, otherwise it will be changed back
Set hardware clock time (RTC):
sudo hwclock --set --date="9/8/2023 16:45:05"
View the hardware clock (RTC)
sudo hwclock -r
Display version information
sudo hwclock --verbose
Auto Wakeup
To support low-power mode for wake-up alerts, add the configuration:
sudo -E rpi-eeprom-config --edit #Add the following two lines: POWER_OFF_ON_HALT=1 WAKE_ON_GPIO=0 #Reboot the device after adding (you can connect to the serial port log to view more update log) sudo reboot #You can use the following method to test the function: echo +600 | sudo tee /sys/class/rtc/rtc0/wakealarm sudo halt or sudo poweroff #Will wake up and reboot after 10 minutes
RTC Battery Charging
Note: Please check whether your RTC battery supports charging and the maximum input voltage before adding the following commands.
sudo nano /boot/firmware/config.txt #Add dtparam=rtc_bbat_vchg=3000000 #3000000 indicates the maximum voltage, charging to 3V will disable charging, and the voltage lower than 3V will start to trickle charging
Resource
3D
Related Resources
FAQ
1. Input "xrandr" on the Raspberry Pi terminal to view the HDMI-ID of the main display (most are HDMI-1);
2. Input "xinput" on the Raspberry Pi terminal to view the touch ID of the main display; (there are two touch IDs. If you do not know which one is for the main display, you can try them both.)
3.Run the command: xinput map-to-output <touch ID> <HDMI-ID>;
(The ID value should be changed according to the actual ID checked, for example xinput map-to-output 7 HDMI-1 )
4. Each time you start Raspberry Pi, you need to re-enter the command to configure the touchscreen, so you can add this command to the auto-start:
sudo nano /etc/xdg/lxsession/LXDE-pi/autostart
Add the line: xinput map-to-output 7 HDMI-1 (Note that you need to change the ID corresponding to yours), then reboot Raspberry Pi.
No, Raspberry Pi 5 requires the latest version of Raspberry Pi OS Bookworm.
{{{5}}}
The Raspberry Pi 5 is faster and more powerful than the previous generation Raspberry Pi, and like most general-purpose computers, it performs best with active cooling. Raspberry Pi cases and integrated fans designed for the Raspberry Pi 5 are one way to provide this functionality.
{{{5}}}
Raspberry Pi 5 is more powerful compared to the Raspberry Pi 4, and using an inadequate power supply may lead to issues. We recommend a high-quality 5V 5A USB-C power supply for optimal performance.
{{{5}}}
Support
Technical Support
If you need technical support or have any feedback/review, please click the Submit Now button to submit a ticket, Our support team will check and reply to you within 1 to 2 working days. Please be patient as we make every effort to help you to resolve the issue.
Working Time: 9 AM - 6 PM GMT+8 (Monday to Friday)