RP2040-Tiny
| ||
Overview
RP2040-Tiny micro development board, using the RP2040 developed by Raspberry Pi as the core.
With a separate adapter board design, USB and keypad circuits can be separated, reducing the overall thickness and size of the PCB and making it easier for users to integrate into their projects.
The separate adapter board design, compact size, and very thin thickness make this board ideal for projects requiring a small size.
Whether you are a beginner or an experienced developer, it is a great choice for your next project.
Features
- RP2040 microcontroller chip designed by Raspberry Pi in the United Kingdom.
- Dual-core Arm Cortex M0+ processor, flexible clock running up to 133 MHz.
- 264KB of SRAM, and 2MB of onboard Flash memory.
- Onboard FPC 8PIN connector, adapting USB Type-C port via an adapter board.
- Castellated module allows soldering directly to carrier boards.
- USB 1.1 with device and host support.
- Low-power sleep and dormant modes.
- Drag-and-drop programming using mass storage over USB.
- 20 × multi-function GPIO pins.
- 2 × SPI, 2 × I2C, 2 × UART, 4 × 12-bit ADC, 16 × controllable PWM channels.
- Accurate clock and timer on-chip.
- Temperature sensor.
- Accelerated floating-point libraries on-chip.
- 8 × Programmable I/O (PIO) state machines for custom peripheral support.
Pinout
Dimensions
Cable Connection
- Please read this section and the precautions before connection, otherwise the device may be damaged or short-circuited!
- FPC connector update in V1.1 version and above can bring you a better experience, which can be identified by the back of the Rev*. * for version differentiation.
- Open the flip cover of the cable connector.

- Please make sure to install the cable in the center.

- Close the flip cover. Normally, the flip cover should be closed completely.

- If the cable is not properly installed, it may prevent the flip cover from closing correctly. Please adjust the position of the cable and try to close the flip cover again.

Note
- Please do not unplug the cable with electricity, otherwise it may lead to a short circuit.
- When installing the cable, it is important to pay attention to its proper connection in the center and ensure that it is inserted fully into the socket. Incorrect installation may result in connection issues or even short circuits.
Pico Quick Start
Firmware Download
Text Tutorial
Introduction
MicroPython Series
- 【MicroPython】 machine.Pin Function
- 【MicroPython】 machine.PWM Function
- 【MicroPython】 machine.ADC Function
- 【MicroPython】 machine.UART Function
- 【MicroPython】 machine.I2C Function
- 【MicroPython】 machine.SPI Function
- 【MicroPython】 rp2.StateMachine
C/C++ Series
For C/C++, it is recommended to use Pico VS Code for development. This is a Microsoft Visual Studio Code extension designed to make it easier for you to create, develop, and debug projects for the Raspberry Pi Pico series development board. Whether you are a beginner or an experienced professional, this tool can help you confidently and easily develop Pico. Below we will introduce how to install and use the extension.
- Official website tutorial: https://www.raspberrypi.com/news/pico-vscode-extension/.
- This tutorial is applicable to Raspberry Pi Pico, Pico2, and our company's RP2040 and RP2350 series development boards.
- The development environment defaults to Windows as an example. For other environments, please refer to the official website tutorial for installation.
Arduino IDE Series
Install Arduino IDE
-
Download the Arduino IDE installation package from Arduino website.
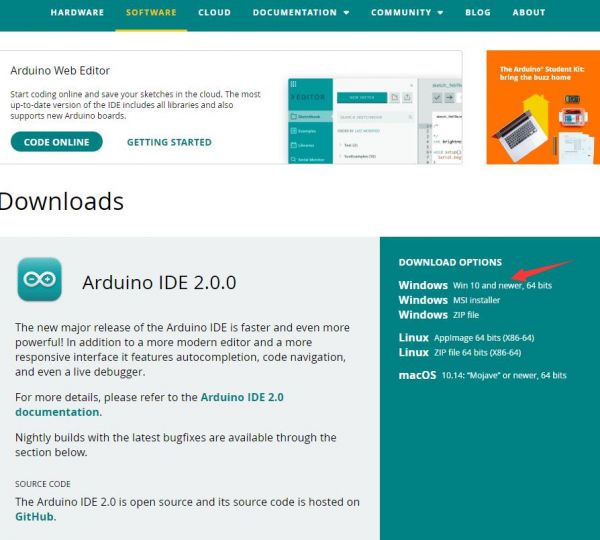
-
Just click on "JUST DOWNLOAD".
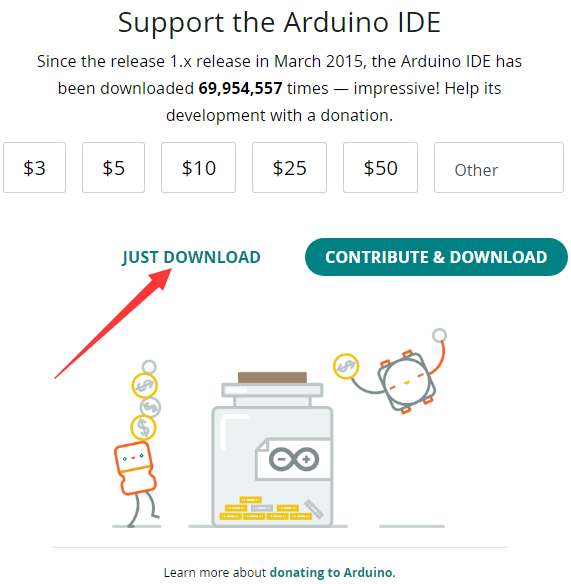
-
Click to install after downloading.
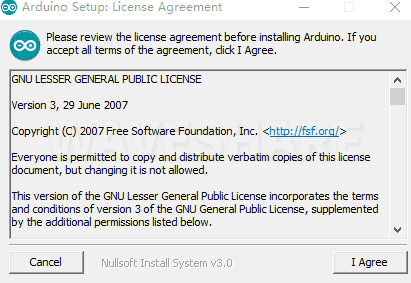
-
Note: You will be prompted to install the driver during the installation process, we can click Install.
Install Arduino-Pico Core on Arduino IDE
-
Open Arduino IDE, click the File on the left corner and choose "Preferences".

-
Add the following link in "Additional boards manager URLs", then click OK.
https://github.com/earlephilhower/arduino-pico/releases/download/global/package_rp2040_index.json

Note: If you already have the ESP32 board URL, you can separate the URLs with commas like this:https://dl.espressif.com/dl/package_esp32_index.json,https://github.com/earlephilhower/arduino-pico/releases/download/global/package_rp2040_index.json
-
Click on Tools -> Board -> Board Manager -> Search for pico, it shows installed since my computer has already installed it.


Upload Demo At the First Time
-
Press and hold the BOOTSET button on the Pico board, connect the Pico to the USB port of the computer via the Micro USB cable, and release the button when the computer recognizes a removable hard drive (RPI-RP2).

- Download the demo from #Resource, open the D1-LED.ino under arduino\PWM\D1-LED path.
-
Click Tools -> Port, remember the existing COM, do not need to click this COM (different computers show different COM, remember the existing COM on your computer).

-
Connect the driver board to the computer with a USB cable, then click Tools -> Ports, select uf2 Board for the first connection, and after the upload is complete, connecting again will result in an additional COM port.

-
Click Tools -> Board -> Raspberry Pi Pico/RP2040 -> Raspberry Pi Pico.

-
After setting, click the right arrow to upload.

- If you encounter problems during the period, you need to reinstall or replace the Arduino IDE version, uninstall the Arduino IDE clean, after uninstalling the software you need to manually delete all the contents of the folder C:\Users\[name]\AppData\Local\Arduino15 (you need to show the hidden files in order to see it) and then reinstall.
Open Source Demo
- MicroPython Demo (GitHub)
- MicroPython Firmware/Blink Demo (C)
- Official Raspberry Pi C/C++ Demo
- Official Raspberry Pi MicroPython Demo
- Arduino Official C/C++ Demo
Resource
Document
- RP2040-Tiny Schematic
- V1.1 Schematic
- RP2040-Tiny Adapter V1.1 Schematic
- Note that there is a logo "Rev*. *" on the back of the V1.1 and above. Please select the corresponding schematic according to your version.
3D Model
Demo
Applycation Demo
Official Resource
Raspberry Pi
- Raspberry Pi Pico Get Started with MicroPython on Raspberry Pi Pico
- Official website of Pico
- Getting started with Pico
- Pico C SDK
- Pico Python SDK
- Pico Pinout
- Pico Datasheet
- RP2040 Datasheet
- RP2040 Hardware design
Examples
Development Software
- Zimo221.7z
- Image2Lcd.7z
- Font Library Tutorial
- Image Extraction Tutorial
- Thonny Python IDE (Windows V3.3.3)
FAQ
Please check the attached GitHub page for USB PID support: https://github.com/raspberrypi/usb-pid
{{{5}}}
Support
Technical Support
If you need technical support or have any feedback/review, please click the Submit Now button to submit a ticket, Our support team will check and reply to you within 1 to 2 working days. Please be patient as we make every effort to help you to resolve the issue.
Working Time: 9 AM - 6 PM GMT+8 (Monday to Friday)




