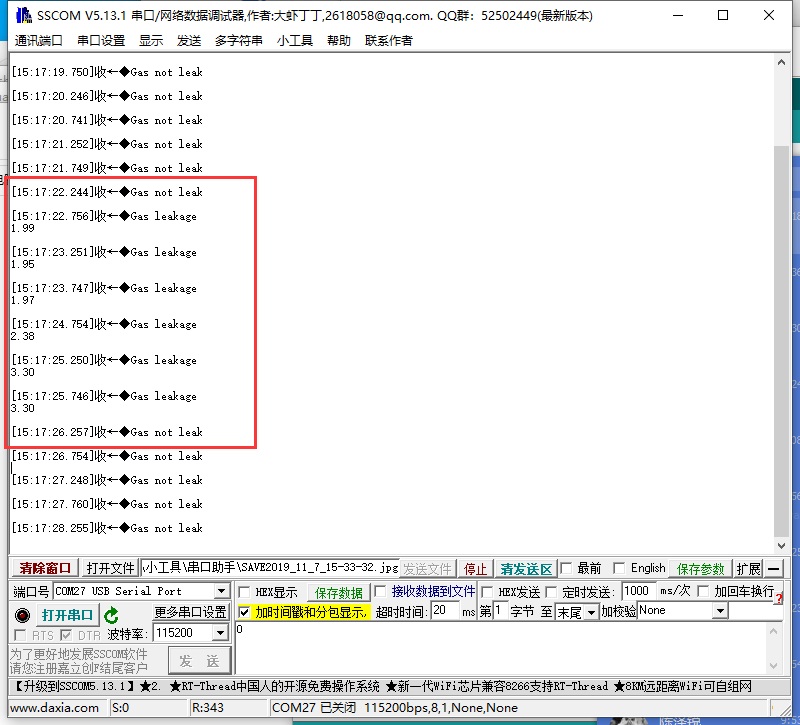MQ-3 Gas Sensor
| ||
Overview
The gas sensing material used in the MQ-3 gas sensor is tin dioxide (SnO2), which has a low conductivity in clean air. When there is alcohol vapor in the environment where the sensor is located, the conductivity of the sensor increases with the increase in the concentration of alcohol vapor in the air.
Features
- Sensitive for alcohol, ethanol
- Output voltage boosts along with the concentration of the measured gases increases
- Fast response and recovery
- Adjustable sensitivity
- Signal output indicator
Specification
- Power: 2.5V ~ 5.0V
- Dimension: 40.0mm * 21.0mm
- Mounting holes size: 2.0mm
Pinouts
| PIN | Description |
| DOUT | Digital data output |
| AOUT | Analog data output |
| GND | Ground |
| VCC | Power input (2.5V~5.0V) |
Configure Pico
MicroPython and C examples are provided for this sensor, to use it with Pico, you need to first flash firmware to the Pico according to the example.
Please refer to the guides of Raspberry Pi about how to flash the firmware. We recommend you use the firmware from the Demo codes archive.
Hardware connection
| MQ-3 | Pico | Description |
|---|---|---|
| VCC | 3.3V | Power input |
| GND | GND | Ground |
| AOUT | GP26 | Analog data output |
| DOUT | GP22 | Digital data output |
Examples
Download the example
Open the terminal of Raspberry Pi and run the following command to download the example:
sudo apt-get install p7zip-full cd ~ sudo wget https://files.waveshare.com/upload/1/13/MQ-3-Gas-Sensor-code.7z 7z x MQ-3-Gas-Sensor-code.7z -o./MQ-3-Gas-Sensor-code cd ~/MQ-3-Gas-Sensor-code cd Pico/c/build/
C
Here we use the Raspberry Pi board to flashing the Pico.
- Compile the c examples
- Go into the directory of C examples
cd ~/MQ-3-Gas-Sensor-code/Pico/c/
- Go into the build folder and add the sdk; ../../pico-sdk is the path of the SDK, if may be different if you have saved the SDK in other path.
cd build export PICO_SDK_PATH=../../pico-sdk
- Generate Makefile by cmake command
cmake ..
- Compile the codes by command make
make -j9
- Note: If you use Pi zero, please run make only.
- After compiling, a uf2 file is generated.
- Hold the button of Pico board, connect the Pico board to Raspberry Pi by USB cable
- After connecting, release the button and a portable disk (RPI_RP2) is recognized.
- Copy the main.uf2 file generated which locates in build folder to the portable disk (RPI-RP2)
cp main.uf2 /media/pi/RPI-RP2/
Python examples
- In windows PC
- Hold the BOOTSET button of the PICO board, connect the Pico board to Raspberry Pi by USB cable
- After connecting, release the button and a portable disk (RPI-RP2) is recognized.
- Copy the rp2-pico-20210418-v1.15.uf2 file to the portable disk (RPI-RP2).
- Open the Thonny IDE (Please install the newest version which supports Pico board or update).
- Choose Tools -> Options ->Interpreter, choose the Pico and the port
- Download the demo codes, unzip and find the MicroPython example
- Choose File -> Open -> MQ3 Gas Sensor.py and run it.
- Flash the uf2 file to the Pico board just like in the Windows PC
- Open the Thonny IDE of Pi, make sure that it is the newest version, or update it.
- Choose Tools -> Options... -> Interpreter
- Choose Pico and the Port
sudo apt upgrade thonny
- Choose File -> Open... -> python/MQ3 Gas Sensor.py and run it.
Expected result
- The sensor needs to preheat for about a minute to heat the internal sensitive materials of the sensor.
- Put the sensor inside the device containing sensitive gas, and the indicator on the module lights up. The indicator goes off when the sensor is removed from the device.
The examples provided are based on the STM32F103RBT6 and the STM32H743, the connection provided is based on the STM32F103RB.
If you want to use other STM32 boards, please change the connection and you may need to port the codes yourself.
STM32
Hardware connection
| MQ3 | STM32 | Description |
|---|---|---|
| VCC | 3.3V | Power input |
| GND | GND | Ground |
| AOUT | PA6 | Analog data output |
| DOUT | PA4 | Digital data output |
Examples
The examples are based on the HAL library. Please download the demo codes, unzip them and find the STM32 examples.
- Open the project from MQ-3-Gas-Sensor-code\STM32\STM32F103RB\MDK-ARM by Keil.
- Build the project and program it to the STM32 board.
- connect the UART1 of the STM32 board to the PC and check the serial data by SCCOM software.
Expected result
- The sensor needs to preheat for about a minute to heat the internal sensitive materials of the sensor.
- Put the sensor inside the device containing sensitive gas, and the indicator on the module lights up. The indicator goes off when the sensor is removed from the device.
The examples provided are based on the Arduino UNO, if you need to use other Arduino boards, please check if the board is compatible with the UNO.
Arduino
Hardware connection
| MQ2 | Arduino | Description |
|---|---|---|
| VCC | 5V | Power input |
| GND | GND | Ground |
| AOUT | A0 | Analog data output |
| DOUT | D2 | Digital data output |
Examples
- Please download and install Arduino IDE to your PC.
- Download the demo codes, unzip and find the Arduino examples.
- Open the Gas_Sensor.ino file by the Arduino IDE.
- Build and upload the codes to the UNO board.
- After downloading, you can run SSCOM to connect the MQ3 module so as to check the sensor.
Expected result
- The sensor needs to preheat for about a minute to heat the internal sensitive materials of the sensor.
- Put the sensor inside the device containing sensitive gas, and the indicator on the module lights up. The indicator goes off when the sensor is removed from the device.
Resources
FAQ
{{{5}}}
Support
Technical Support
If you need technical support or have any feedback/review, please click the Submit Now button to submit a ticket, Our support team will check and reply to you within 1 to 2 working days. Please be patient as we make every effort to help you to resolve the issue.
Working Time: 9 AM - 6 PM GMT+8 (Monday to Friday)