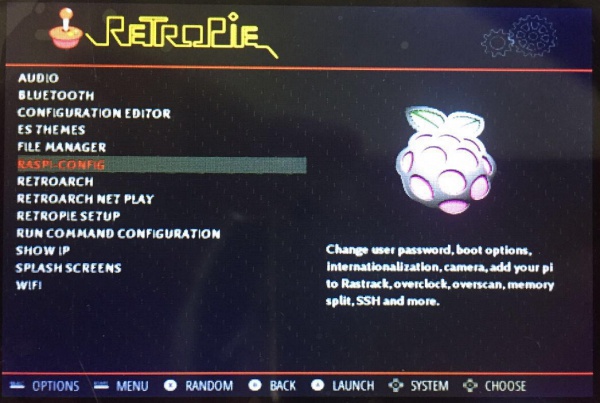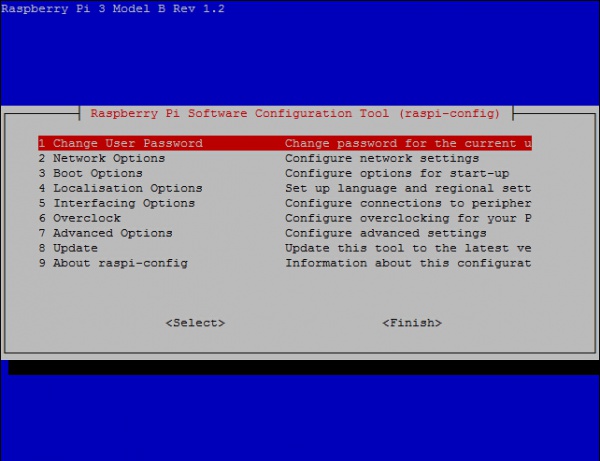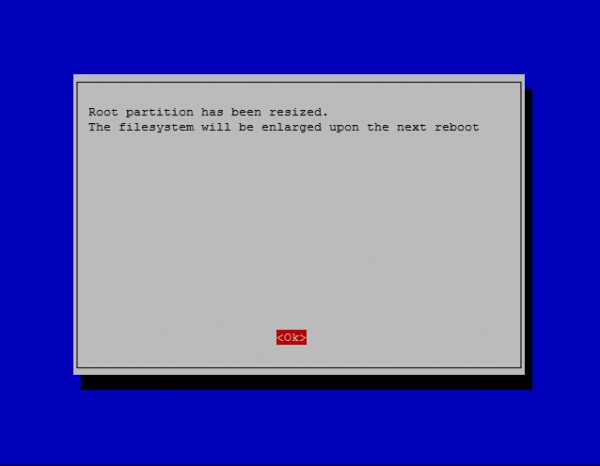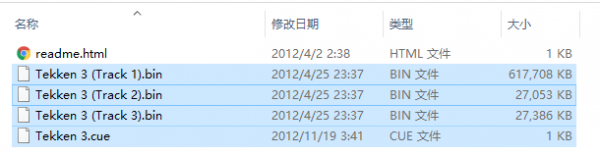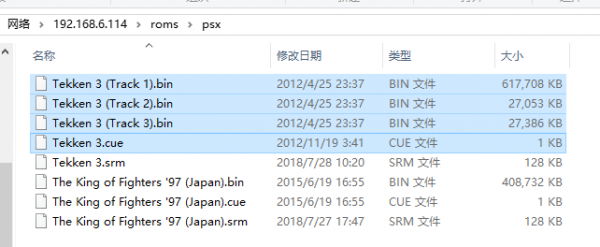Arcade-C-1P
| ||
User Guide
To use the Arcade-C-1P, you can install driver yourself or directly use the retropie image we provide.
Hardware connection
- Mounting Raspberry Pi (3B/3B+) to metal box, insert the Arcade Game HAT to Raspberry Pi, then mounting speaker
- Connect Joystick to joystick interface of Arcade Game HAT, connect buttons to buttons pinheader of Arcade Game HAT, then connect the speaker
- Connect HDMI display to Raspberry Pi, connect power adapter (5V/3A) to Raspberry Pi
Install driver
- Download the latest Retropie image from Retropie webiste.
- Extract and get the .img file, write it to a SD card.
- After writting, modify the config.txt file which located in root directory of the SD card. Add following statements to the end of config.txt file
max_usb_current=1 hdmi_force_hotplug=1 config_hdmi_boost=10 hdmi_group=2 hdmi_mode=87 hdmi_cvt 1024 600 60 6 0 0 0
- Save and eject the card. Insert it to Raspberry Pi and power it on, You need to connect a keyboard to Raspberry Pi and make sure the network is accesable.
- Following the commands below to install WM8960 audio driver
git clone https://github.com/waveshare/WM8960-Audio-HAT cd WM8960-Audio-HAT sudo ./install.sh sudo reboot
- Reboot the Raspberry Pi, and execute aplay -l command to test the audio. If there is not audio card detect, please re-install driver.
- Open alsa setting
sudo nano /usr/share/alsa/alsa.conf
Find statements:
defaults.ctl.card 0 defaults.pcm.card 0
change them to 1 as below
defaults.ctl.card 1 defaults.pcm.card 1
Save and exit.
- Install joystick control script
git clone https://github.com/waveshare/mk_arcade_joystick_rpi.git cd mk_arcade_joystick_rpi sudo ./install.sh 1
Reboot Raspberry Pi
- Long-press button "A" (Arcade-101-P) enter the key mapping page
following prompt to finish the setting. Note that you just need to set the first twelve buttons, and no hot-key required. You can long-press "A" button to skip other buttons.
- After finishing all the buttons, you can press "A" to save the setting and exit.
- Now you can play game.
Use ready-to-use image
You can also use the image which is pre-configured. Just download and write it to SD card.
Add new games
Maybe default games in test image are not those you want, you can also add games as you like.
- Size of most games are always large, so we need to expand filesystem fist. Choose RASPI-CONFIG on configure page and press enter
- Choose 7 Advanced Options -> A1 Expand Filesystem, Enter->Finish, (physical keyboard is required)
- Choose OK, and reboot.
- Download ROMS of games you like
- Connect your Raspberry Pi to network (Make sure the network you connect is in the same LAN as your PC). Find SHOW IP in Retropie list, press “A” to query current IP address of your Raspberry Pi.
- Open it with the IP address on your PC
- Then on emulator choose page, you can press “Start”->QUIT->RESTART EMULATIONSTAION, press “A” to confirm. Then restart emulator, you can find the game added.
For more operations, you can read Retropie Instructions
Other settings
- Set volume
- Out of game: Press "start" to enter Main menu, choose "SOUND SETTINTS" to set volume. Note that You should set AUDIO DEVICE to SPEAKER, and OMX PLAYER AUDIO DEVICE to ASLA:HQ:1,0
- In game:Press "Select" and "X" at the same time enter retroarch interface, then press "B" enter Restroarch menu. Chose Settings -> Audio -> Audio Mixer Volume Level(dB)to set volume.
- Set Aspect Ratio
- Press "Select" and "X" at the same time then press "B" enter Retroarch. Choose Settings -> Video->Aspect Ratio ->16:9
Resources
Technical Support
If you need technical support or have any feedback/review, please click the Submit Now button to submit a ticket, Our support team will check and reply to you within 1 to 2 working days. Please be patient as we make every effort to help you to resolve the issue.
Working Time: 9 AM - 6 PM GMT+8 (Monday to Friday)