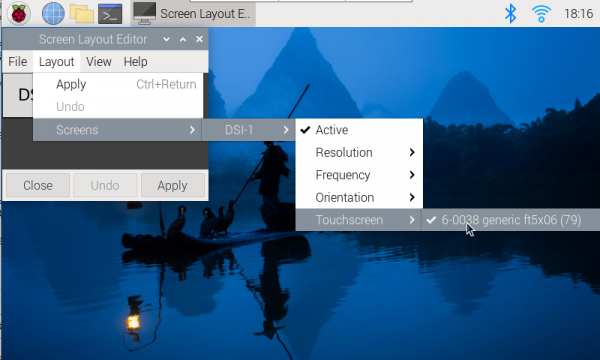2.8inch DSI LCD
| ||
Overview
Feature
- 2.8-inch DSI touch screen with 5-point capacitive touch control.
- IPS display panel with a hardware resolution of 480 × 640.
- Adopt the optical bonding process, the picture quality is more clear.
- Toughened glass panel, hardness up to 6H.
- Support Pi5/4B/CM4/3B+/3A+/3B/CM3+/CM3.
- Directly drive LCD through Raspberry Pi's DSI interface, refresh rate up to 60Hz.
- Support Bookworm/Bullseye/Buster system when working with Raspberry Pi.
- Adjustable brightness via software.
Hardware Connection
Working with Pi 4B/3B+/3B/3A+
Use a 15PIN FPC cable to connect the DSI interface of the 2.8inch DSI LCD to the DSI interface of the Raspberry Pi.

Working with Pi5/CM4/CM3+/CM3
Use the "DSI-Cable-12cm" ribbon cable to connect the LCD screen's DSI interface to the Raspberry Pi's 22PIN DSI1 interface.

Software Setting
For Bookworm and Bullseye System
- 1. Insert the TF card into the PC, download and use Raspberry Pi Imager to program the corresponding image.
- 2. After programming the image, open the "config.txt" file located in the root directory of the TF card. Add the following code at the end of config.txt, save the file, and safely eject the TF card.
Note: As Pi 5/CM4/CM3+/CM3 has two MIPI DSI interfaces, please ensure to use the correct DSI interface and command. DSI1 is recommended by default.
dtoverlay=vc4-kms-v3d #DSI1 Use dtoverlay=vc4-kms-dsi-waveshare-panel,2_8_inch #DSI0 Use #dtoverlay=vc4-kms-dsi-waveshare-panel,2_8_inch,dsi0
- 3. Insert the TF card into the Raspberry Pi, power on the Raspberry Pi, and wait for a few seconds. After the system boots up, you should be able to enter the display interface and the LCD should touch normally.
For Buster System
Method 1: Install Driver Manually
- Download the image of the newest version Raspberry Pi, download the compressed file to the PC, and extract the .img file.
- Connect the TF card to PC, use SDFormatter to format the TF card.
- Open Win32DiskImager software, select the system image prepared in step 1 and click write to burn the system image.
- After the programming is completed, connect the TF card to the Raspberry Pi, start the Raspberry Pi, and log in to the terminal of the Raspberry Pi (you can connect the Raspberry Pi to an HDMI display or log in remotely with SSH).
#Step 1: Download and enter the Waveshare-DSI-LCD driver folder git clone https://github.com/waveshare/Waveshare-DSI-LCD cd Waveshare-DSI-LCD #Step 2: Enter uname --all in the terminal to view the kernel version and cd to the corresponding file directory #6.1.21 then run the following command cd 6.1.21 #Step 3: Please check the bits of your system, enter the 32 directory for 32-bit systems, and enter the 64 directory for 64-bit systems cd 32 #cd 64 #Step 4: Enter your corresponding model command to install the driver, pay attention to the selection of the I2C DIP switch #2.8inch DSI LCD 480×640 Driver: sudo bash ./WS_xinchDSI_MAIN.sh 28 I2C0 #Step 5: Wait for a few seconds, when the driver installation is complete and no error is prompted, restart and load the DSI driver and it can be used normally sudo reboot
Note: The above steps need to ensure that the Raspberry Pi can be connected to the Internet normally.
5. Wait for the system to restart, it will be able to display and touch normally.
Method 2: Program Pre-install Image
1. Select your corresponding Raspberry Pi version image, download and decompress it as a ".img" file.
For Raspberry Pi 4B/CM4 version, download: Waveshare DSI LCD - Pi4 pre-install image
For Raspberry Pi 3B/3B+/CM3 version, download: Waveshare DSI LCD - Pi3 pre-install image
2. Connect the TF card to the PC and use SDFormatter to format the TF card.
3. Open Win32DiskImager software, choose the system image prepared in the first step, and then click "write" to write the system image.
4. After the programming is finished, open the config.txt file in the root directory of the TF card, add the following code under [all], save, and eject the TF card safely.
dtoverlay=WS_xinchDSI_Screen,SCREEN_type=0,I2C_bus=10 dtoverlay=WS_xinchDSI_Touch,invertedy,swappedxy,I2C_bus=10
5. Connect the TF card to the Raspberry Pi, and start the Raspberry Pi, wait for about 30 seconds to display and touch normally.
Buster System Notices
1. Update the system and run the following commands:
sudo apt-get update sudo apt-get full-upgrade
Note: After updating the system, some diver files installed before may be covered, and you need to install the driver again so that it can display normally.
2. Replace the main board.
If the driver installed was for the Raspberry Pi 4 Model B and the user decides to change the mainboard, for example, change to the Raspberry Pi 3 Model B+, it may result in the display screen not showing properly.
This is because the Pi 4 and Pi 3 require loading different driver files. To ensure proper display functionality on the new mainboard, the user needs to reinstall the drivers according to the instructions #For Buster System.
Backlight Control
WaveShare provides the corresponding demo for the application (only supports Bookworm and Bullseye systems). Users can install it by the following commands:
wget https://files.waveshare.com/upload/f/f4/Brightness.zip unzip Brightness.zip cd Brightness sudo chmod +x install.sh ./install.sh
After installation, you can open it: Menu -》Accessories -》Brightness:
In addition, you can also input the following commands to control the backlight brightness in the terminal:
echo X | sudo tee /sys/class/backlight/*/brightness
X indicates any number from 0 to 255. 0 means the backlight is the darkest, and 255 means the backlight is the brightest. For example:
echo 100 | sudo tee /sys/class/backlight/*/brightness echo 0 | sudo tee /sys/class/backlight/*/brightness echo 255 | sudo tee /sys/class/backlight/*/brightness
Bookworm Display Rotation
GUI interface rotation
- 1. Open the "Screen Configuration" application;
- 2. Go to "Screen" - > "DSI-1" - > "Touchscreen" and check "6-0038 generic ft5x06(79)"
- 3. Click "Apply" and close the current window. Restart according to the pop-up prompt, and then touch screen select Done.
- 4.Go to "Screen" -> "DSI-1" -> "Orientation", check the direction you need to rotate, and finally click "Apply" to complete the display and touch synchronous rotation.
 -->
-->
Note: Only the Bookworm system supports the above synchronization rotation method. For the Bullseye and Butser systems, manual separate settings for touch rotation are required after displaying the rotation.
lite version display rotation
- 1. Need to modify the /boot/cmdline.txt file:
sudo nano /boot/cmdline.txt
- 2. At the beginning of the cmdline.txt file, add the command for displaying the rotation angle: (Please note, this command needs to be on the same line, with each command separated by a space.)
video=DSI-1:800x480M@60,rotate=90
Change the display rotation angle by modifying the rotate value to 90, 180, or 270.
- 3. Save and restart
sudo reboot
Bullseye/Buster Display Rotation
- 1. Open "Screen Configuration" application:
- 2. Enter "Screen"->"DSI-1"->"Orientation", select the rotation direction, and then click on "Apply" to complete the display rotation.
Bullseye/Buster Touch Rotation
sudo nano /boot/config.txt #Change the command for the touch rotation angle at the end of the config.txt file, reboot it to take effect (the command for 0° touch direction exists by default) #90°: dtoverlay=WS_xinchDSI_Touch #180°: dtoverlay=WS_xinchDSI_Touch,swappedxy,invertedx #270°: dtoverlay=WS_xinchDSI_Touch,invertedx,invertedy #0°: dtoverlay=WS_xinchDSI_Touch,invertedy,swappedxy
lite Version Rotation
sudo nano /boot/cmdline.txt #Add the command to display the rotation angle at the beginning of the cmdline.txt file, save and reboot to take effect #Display rotates 90° video=DSI-1:480x640e,rotate=90 #Display rotates 180° video=DSI-1:480x640e,rotate=180 #Display rotates 270° video=DSI-1:480x640e,rotate=270
Sleep Mode
Run the following commands on the Raspberry Pi, and the screen can enter the sleep mode:
xset dpms force off
Disable Touching
At the end of the config.txt file, add the following commands corresponding to disabling touch (the config file is located in the root directory of the TF card, and can also be accessed through the command: sudo nano /boot/config.txt):
disable_touchscreen=1
Note: After adding the command, it needs to be restarted to take effect.
Resource
Software
Pre-installed images
- 2.8inch DSI LCD_220906_32_bullseye
- Waveshare DSI LCD - Pi4 pre-install image
- Waveshare DSI LCD - Pi3 pre-install image
3D Drawing
FAQ
Replace the custom image with the image in this directory /usr/share/plymouth/themes/pix/splash.png
{{{5}}}
Execute the following command: sudo raspi-config -> Advanced Options -> Glamor -> Yes(Enabled) -> Ok -> Finish -> Yes(Reboot).
{{{5}}}
Support
Technical Support
If you need technical support or have any feedback/review, please click the Submit Now button to submit a ticket, Our support team will check and reply to you within 1 to 2 working days. Please be patient as we make every effort to help you to resolve the issue.
Working Time: 9 AM - 6 PM GMT+8 (Monday to Friday)