13.3inch PiPad
| ||
Overview
Introduction
Mini-Computer Powered by Raspberry Pi 3A+, 13.3inch HD Touch Screen, USB / ETH Ports
| more |
Features
- 13.3inch IPS screen,1920 x 1080 high resolution.
- Embedded Raspberry Pi 3A+ as controller, 64-bit 1.4GHz quad-core, dual-band WIFI, Bluetooth 4.2.
- Support displaying news, weather, time.
- Toughened glass capacitive touch panel, 6H hardness, supports up to 10-point touch.
- Embedded ferrite Hi-Fi speaker, high-quality MEMS silicone mic, with 3.5mm audio jack.
- Embedded microphone and speaker, adopts Snowboy Voice Wakeup.
- 75 x 75mm spacing mounting holes (M4 screw hole).
- Comes with a 75° tilt angle stand.
Difference between Migic mirror and Pipad
The only difference between the Magic Mirror and the Pipad is that the Magic Mirror uses a one-way mirror and the Pipad use Toughened Glass.
User Guide
To use the Magic mirror, you can use the pre-configured image which we provide or configure it yourself with the original Raspbian image.
It is recommended to install pre-configured images for newbies or first-time installation. The pre-configured images have already installed the required libraries and drivers, and the program runs automatically after booting.
Method 1. Pre-configured image
- 1. Download the pre-configured image and write it to your SD card.
- 2. Add the following lines to wpa_supplicat.conf files in the BOOT directory. (if you didn't find the files, create them.)
ctrl_interface=DIR=/var/run/wpa_supplicant GROUP=netdev
update_config=1
country=US
network={
ssid="your_real_wifi_ssid"
psk="your_real_password"
}
Note: you need to change your_real_wifi_ssid and your_real_password" to the real ssid and password.
- 3. Inset the card to Raspberry Pi and power on it.
Method 2. Configure image manually
- 1. Write a Raspbian image
- Download the latest Raspbian image from the Rasberry Pi website and write it to an empty micro SD card.
- Create a new Txt file under the BOOT directory of the micro SD card and name it SSH.
- Modify the config.txt file which is located in the BOOT directory, and add the following lines to the config.txt file:
hdmi_group=2 hdmi_mode=82 hdmi_cvt 1920 1080 60 6 0 0 0
- Save and insert the micro SD card into Raspberry Pi.
- Connect the Magic mirror to the network and power on Raspberry Pi.
- After booting, you can access Raspberry Pi via SSH, or directly connect the keyboard and mouse.
- 2. Install WM8960 sound card driver
- Open the terminal and use the following commands to install.
git clone https://github.com/waveshare/WM8960-Audio-HAT cd WM8960-Audio-HAT sudo ./install.sh
- Modify the config.txt file, remove the following line from the file, or comment on it.
#dtparam=audio=on
- Then reboot Raspberry Pi.
sudo reboot
- After rebooting, check the driver by the following command.
sudo dkms status
- If you can get the information below, it means that the driver was installed successfully.
wm8960-soundcard, 1.0, 4.19.58-v7l+, armv7l: installed
- Test the sound card.
- Test playing: aplay -l
pi@raspberrypi:~ $ aplay -l **** List of PLAYBACK Hardware Devices **** card 0: wm8960soundcard [wm8960-soundcard], device 0: bcm2835-i2s-wm8960-hifi wm8960-hifi-0 [] Subdevices: 1/1 Subdevice #0: subdevice #0
- Test recording: arecord -l
pi@raspberrypi:~ $ arecord -l **** List of CAPTURE Hardware Devices **** card 0: wm8960soundcard [wm8960-soundcard], device 0: bcm2835-i2s-wm8960-hifi wm8960-hifi-0 [] Subdevices: 1/1 Subdevice #0: subdevice #0
- 3. Install Magic Mirror driver.
- Open the terminal and type the following commands.
curl -sL https://deb.nodesource.com/setup_10.x | sudo -E bash - sudo apt install -y nodejs git clone https://github.com/MichMich/MagicMirror cd MagicMirror/ npm install
- After installing, run the command to display.
DISPLAY=:0 npm start
cd ~/MagicMirror/modules git clone https://github.com/waveshare/MMM-VoiceAssistant.git cd MMM-VoiceAssistant cp config/config.js.en ~/MagicMirror/config/config.js #Display English #cp config/config.js.cn ~/MagicMirror/config/config.js #Display Chinese cd ~/MagicMirror DISPLAY=:0 npm star
sudo apt-get update sudo apt-get install python3-dev python3-venv python3 -m venv env env/bin/python -m pip install --upgrade pip setuptools wheel source env/bin/activate
- Note: The following steps should be taken in the virtual environment, if you close the terminal and restart it, you should use the command below to enter the environment again first.
source ~/env/bin/activate
- 5. Install Snowboy.
- Install libraries
sudo apt-get install swig sudo apt-get install libatlas-base-dev sudo apt-get install portaudio19-dev sudo apt-get install flac pip3 install PyAudio pip3 install SpeechRecognition
- Download Snowboy.
git clone https://github.com/Kitt-AI/snowboy.git cd snowboy/swig/Python3 make cd ../../examples/Python3
- Modify snowbiydecoder.py file. Change from.import snowboydetect to import snowboydetect. Save and enable Snowboy.
cd ~/snowboy/examples/Python3 python3 demo.py resources/models/smart_mirror.umdl
- Try to say smart mirror, you will hear ding and the information below are printed on the mirror
INFO:snowboy:Keyword 1 detected at time: 2019-12-03 11:30:16
- 6. Install Google Assistant Service.
- Create .asoundrc file in /home/pi directory (the user directory)
nano .asoundrc
- Add the following lines to the .asoundrc file.
pcm.!default {
type asym
capture.pcm "mic"
playback.pcm "speaker"
}
pcm.mic {
type plug
slave {
pcm "hw:0,0"
}
}
pcm.speaker {
type plug
slave {
pcm "hw:0,0"
}
}
- According to the official guide to installing Google Assistant Service.
- Please follow the third step of the official guide to configure and create OAuth Client ID JSON file. Don't forget to copy the JSON file to your Raspberry Pi.
- Following the fourth step of the guide to register the device model.
- Install Google Assistant SDK.
(env) $ sudo apt-get install portaudio19-dev libffi-dev libssl-dev (env) $ python -m pip install --upgrade google-assistant-sdk[samples]
- Authorize model
(env) $ python -m pip install --upgrade google-auth-oauthlib[tool]
- Genegrate credential
(env) $ google-oauthlib-tool --scope https://www.googleapis.com/auth/assistant-sdk-prototype \
--save --headless --client-secrets /path/to/client_secret_ client-id .json
- Then you will get a URL, please copy it and open it on the browser of your PC.
Please visit this URL to authorize this application: https://...
- Go to the URL, you are asked to log in to your Google Account and get the authorization code by following the guides, Copy the code to the terminal.
Please go to this URL: https://... Enter the authorization code:
- If the authorization process is done successfully, you will get the information below.
credentials saved: /path/to/.config/google-oauthlib-tool/credentials.json
- Use the following command to test.
googlesamples-assistant-pushtotalk --project-id my-dev-project --device-model-id my-model
- Note: my-dev-project is the Google Could Platform ID of the Actions Console project you created. You need to find the project ID in the Actions Console. my-model is the device model name you create
- Press Enter, and try to ask something.
- 7. Set auto-run
- Install PM2.
sudo npm install -g pm2
- Setup pm2
pm2 startup
- You will get the information below, please copy the command and run it on the terminal.
[PM2] To setup the Startup Script, copy/paste the following command: sudo env PATH=$PATH:/usr/bin /usr/lib/node_modules/pm2/bin/pm2 startup systemd -u pi --hp /home/pi
- Run Magic mirror by PM2.
cd MagicMirror/modules/MMM-VoiceAssistant/pi pm2 start mm.sh
- Run snowboy by PM2.
cd MagicMirror/modules/MMM-VoiceAssistant/pi pm2 start snowboy.sh
- Set auto-run.
pm2 save
- If you want to disable the services, you can also use the following command.
pm2 stop mm pm2 stop snowboy
- 8. Keep display lighting all the time.
- Modify lightdm.conf
sudo nano /etc/lightdm/lightdm.conf
- Find the line "Xserver-command" below [SeatDefaults] section and change it from
#xserver-command=X
to
xserver-command=X -s 0 -dpms
- Then save and reboot.
sudo reboot
Note
- 1. If the wakeup word is unworkable for you, please log in Snowboy website
- https://snowboy.kitt.ai, And add the new wakeup word.

- Click recording icon to record voice and test if the voice model is workable

- Download the model file and copy it to ~/MagicMirror/modules/MMM-VoiceAssistant/pi directory.
- Modify snowboy.sh file
nano snowboy.sh
- Modify the name to the one you download, for English, you need to modify the snowboy.umdl to yours
cd ~/MagicMirror/modules/MMM-VoiceAssistant/pi ~/env/bin/python3 demo.py smart_mirror.umdl snowboy.umdl
- 2. Google Assistant Service can only support 500 requests every day.
Open ~/MagicMirror/modules/MMM-VoiceAssistant/pi/audiofileinput.py. You can enter the following code.
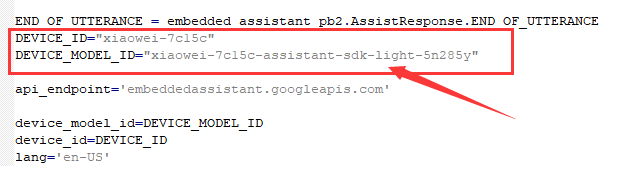
Follow the previous Google Assistant Service installation section to register an account, device model, and install authorization.
Finally, replace DEVICE_ID and DEVICE_MODEL_ID in the program with the corresponding values.
Key Introduction
- 1: Turn on or off the LCD display, if the LCD is not used for a long time, the LCD display can be turned off by this button to reduce power consumption.
- 2: Direction key.
- 3: Determine the function.
- 4: Open the menu and return the function.
Resource
Drawing
Software
Authentication Information
FAQ
12V 1A outer diameter 3.5 and inner diameter 1.35. If you want to use other power supplies, you need to ensure that the power supply ripple is within ±5%
EMMC OS installation: you can refer to https://www.waveshare.com/wiki/Write_Image_for_Compute_Module_Boards_eMMC_version
Use USB slave:

{{{5}}}
Support
Technical Support
If you need technical support or have any feedback/review, please click the Submit Now button to submit a ticket, Our support team will check and reply to you within 1 to 2 working days. Please be patient as we make every effort to help you to resolve the issue.
Working Time: 9 AM - 6 PM GMT+8 (Monday to Friday)



